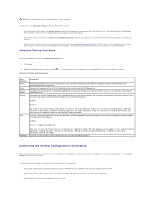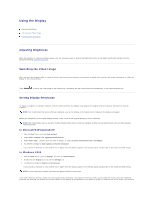Dell Latitude C840 User Guide - Page 35
Using the Microsoft, Windows, XP Device Driver Rollback, Using System Restore - hard drive replacement
 |
UPC - 609525176179
View all Dell Latitude C840 manuals
Add to My Manuals
Save this manual to your list of manuals |
Page 35 highlights
9. Ensure that Search for a suitable driver for my device (recommended) is selected, and then click Next. 10. Ensure that the Specify a location check box is checked and that all other check boxes are unchecked, and click Next. 11. Click Browse to browse to the location to which you previously extracted the driver files. 12. When the name of the appropriate driver appears, click Next. 13. Click Finish and restart your computer. Manually Reinstalling Drivers for Windows XP NOTE: If you are reinstalling an infrared driver, you must first enable the infrared sensor in the system setup program before continuing with the driver installation. 1. After extracting the driver files to your hard drive as described previously, click the Start button and right-click My Computer. 2. Click Properties. 3. Click the Hardware tab and click Device Manager. 4. Double-click the type of device for which you are installing the driver (for example, Modems or Infrared devices). 5. Double-click the name of the device for which you are installing the driver. 6. Click the Driver tab and click Update Driver. 7. Select Install from a list or specific location (Advanced), and then click Next. 8. Click Browse, and browse to the location to which you previously extracted the driver files. 9. When the name of the appropriate driver appears, click Next. 10. Click Finish and restart your computer. Using the Microsoft® Windows® XP Device Driver Rollback If you install a new device driver that causes system instability, you can use the Windows XP Device Driver Rollback to replace the new device driver with the previously installed version of the device driver. If you cannot reinstall your previous driver by using the Device Driver Rollback process, then use System Restore to return your operating system to its previous operating state before you installed the new device driver. To use Device Driver Rollback: 1. Click the Start button and right-click My Computer. 2. Click Properties. 3. Click the Hardware tab and click Device Manager. 4. In the Device Manager window, right-click the device for which the new driver was installed and then click Properties. 5. Click the Drivers tab. 6. Click Roll Back Driver. Using System Restore The Microsoft® Windows® XP operating system provides a System Restore feature that allows you to return your computer to an earlier operating state if changes to the computer's hardware or software (including new hardware or program installations) or system settings, have left the computer in an undesirable operating state. You can also undo the last system restore. System Restore automatically creates system checkpoints. You can also manually create your own checkpoints by creating restore points. To limit the amount of hard disk space used, older restore points will be automatically purged. To resolve an operating system problem, you can use System Restore from Safe Mode or Normal Mode to return your computer to an earlier operating state. System Restore does not cause you to lose personal files stored in the My Documents folder, data files, or e-mail messages after restoring the computer to an earlier time. If you restore the computer to an operating state that existed before you installed a program, the program's data files are not lost, but you must reinstall the actual program again. NOTICE: It is important to make regular backups of your data files. System Restore does not monitor changes to or recover your data files. If the original data on the hard disk is accidentally erased or overwritten, or if it becomes inaccessible because of a hard disk malfunction, use your backup files to recover the lost or damaged data. System Restore is enabled on your new computer. However, if you reinstall Windows XP with less than 200 MB of free hard-disk space available, System