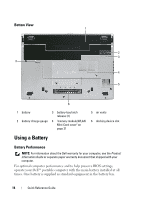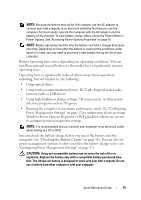Dell Latitude D430 Quick Reference Guide - Page 16
Checking the Battery Charge, Power Meter - battery not charging
 |
View all Dell Latitude D430 manuals
Add to My Manuals
Save this manual to your list of manuals |
Page 16 highlights
CAUTION: Do not dispose of batteries with household waste. When your battery no longer holds a charge, call your local waste disposal or environmental agency for advice on disposing of a lithium-ion battery. See "Battery Disposal" in the Product Information Guide. CAUTION: Misuse of the battery may increase the risk of fire or chemical burn. Do not puncture, incinerate, disassemble, or expose the battery to temperatures above 65°C (149°F). Keep the battery away from children. Handle damaged or leaking batteries with extreme care. Damaged batteries may leak and cause personal injury or equipment damage. Checking the Battery Charge The Dell QuickSet Battery Meter, the Microsoft Windows Power Meter window and icon, the battery charge gauge and health gauge, and the low-battery warning provide information on the battery charge. Dell™ QuickSet Battery Meter If Dell QuickSet is installed, press to display the QuickSet Battery Meter. The Battery Meter displays status, battery health, charge level, and charge completion time for the battery in your computer. For more information about QuickSet, click the QuickSet icon in the Microsoft® Windows® taskbar, and click Help. Microsoft® Windows® Power Meter The Windows Power Meter indicates the remaining battery charge. To check the Power Meter, double-click the icon on the taskbar. If the computer is connected to an electrical outlet, a icon appears. Charge Gauge By either pressing once or pressing and holding the status button on the charge gauge on the battery, you can check: • Battery charge (check by pressing and releasing the status button) • Battery health (check by pressing and holding the status button) The battery operating time is largely determined by the number of times it is charged. After hundreds of charge and discharge cycles, batteries lose some charge capacity-or battery health. That is, a battery can show a status of "charged" but maintain a reduced charge capacity (health). 16 Quick Reference Guide