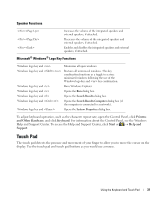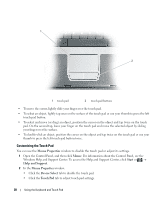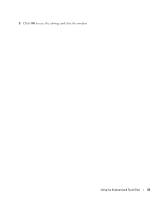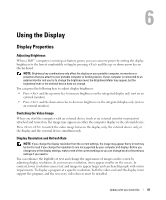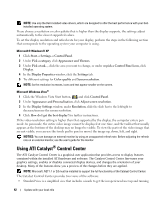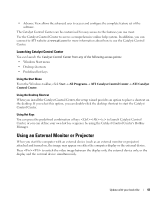Dell Latitude D531 User's Guide - Page 42
Using ATI Catalyst® Control Center, Appearance and Personalization - video driver
 |
View all Dell Latitude D531 manuals
Add to My Manuals
Save this manual to your list of manuals |
Page 42 highlights
NOTE: Use only the Dell-installed video drivers, which are designed to offer the best performance with your Dellinstalled operating system. If you choose a resolution or color palette that is higher than the display supports, the settings adjust automatically to the closest supported values. To set the display resolution and refresh rate for your display, perform the steps in the following section that corresponds to the operating system your computer is using. Microsoft® Windows® XP 1 Click Start→ Settings→ Control Panel. 2 Under Pick a category, click Appearance and Themes. 3 Under Pick a task..., click the area you want to change, or under or pick a Control Panel icon, click Display. 4 In the Display Properties window, click the Settings tab. 5 Try different settings for Color quality and Screen resolution. NOTE: As the resolution increases, icons and text appear smaller on the screen. Microsoft Windows Vista® 1 Click the Windows Vista Start button, , and click Control Panel. 2 Under Appearance and Personalization, click Adjust screen resolution. 3 In the Display Settings window, under Resolution, slide the slide bar to the left/right to decrease/increase the screen resolution. 4 Click How do I get the best display? for further instructions. If the video resolution setting is higher than that supported by the display, the computer enters pan mode. In pan mode, the entire video image cannot be displayed at one time, and the taskbar that usually appears at the bottom of the desktop may no longer be visible. To view the parts of the video image that are not visible, you can use the touch pad to pan (or move) the image up, down, left, and right. NOTICE: You can damage an external monitor by using an unsupported refresh rate. Before adjusting the refresh rate on an external monitor, see the user's guide for the monitor. Using ATI Catalyst® Control Center The ATI Catalyst Control Center is a graphical user application that provides access to display features contained within the installed ATI hardware and software. The Catalyst Control Center fine-tunes your graphics settings, enables or disables connected display devices, and changes the orientation of your desktop. Many of the features show you a preview of the changes before they are applied. NOTE: Microsoft .NET 1.1 or 2.0 must be installed to support the full functionality of the Catalyst Control Center. The Catalyst Control Center provides two views of the software: • Standard View is a simplified view that includes wizards to get the inexperienced user up and running. 42 Update with your book title