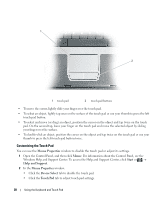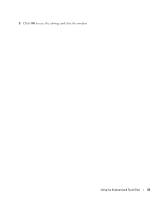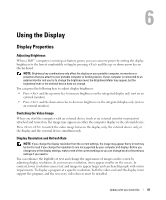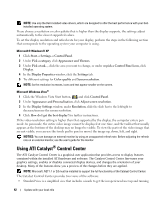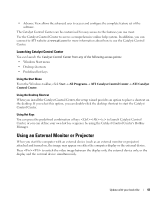Dell Latitude D531 User's Guide - Page 43
Launching Catalyst Control Center, Using an External Monitor or Projector - shortcut keys
 |
View all Dell Latitude D531 manuals
Add to My Manuals
Save this manual to your list of manuals |
Page 43 highlights
• Advance View allows the advanced user to access and configure the complete feature set of the software. The Catalyst Control Center can be customized for easy access to the features you use most. Use the Catalyst Control Center to access a comprehensive online help system. In addition, you can connect to ATI website at www.ati.com for more information about how to use the Catalyst Control Center. Launching Catalyst Control Center You can launch the Catalyst Control Center from any of the following access points: • Windows Start menu • Desktop shortcuts • Predefined hot keys Using the Start Menu From the Windows taskbar, click Start→ All Programs→ ATI Catalyst Control Center→ ATI Catalyst Control Center. Using the Desktop Shortcut When you install the Catalyst Control Center, the setup wizard provides an option to place a shortcut on the desktop. If you select this option, you can double-click the desktop shortcut to start the Catalyst Control Center. Using Hot Keys You can press the predefined combination of keys to launch Catalyst Control Center, or you can define your own hot key sequence by using the Catalyst Control Center's HotKey Manager. Using an External Monitor or Projector When you start the computer with an external device (such as an external monitor or projector) attached and turned on, the image may appear on either the computer display or the external device. Press to switch the video image between the display only, the external device only, or the display and the external device simultaneously. Update with your book title 43