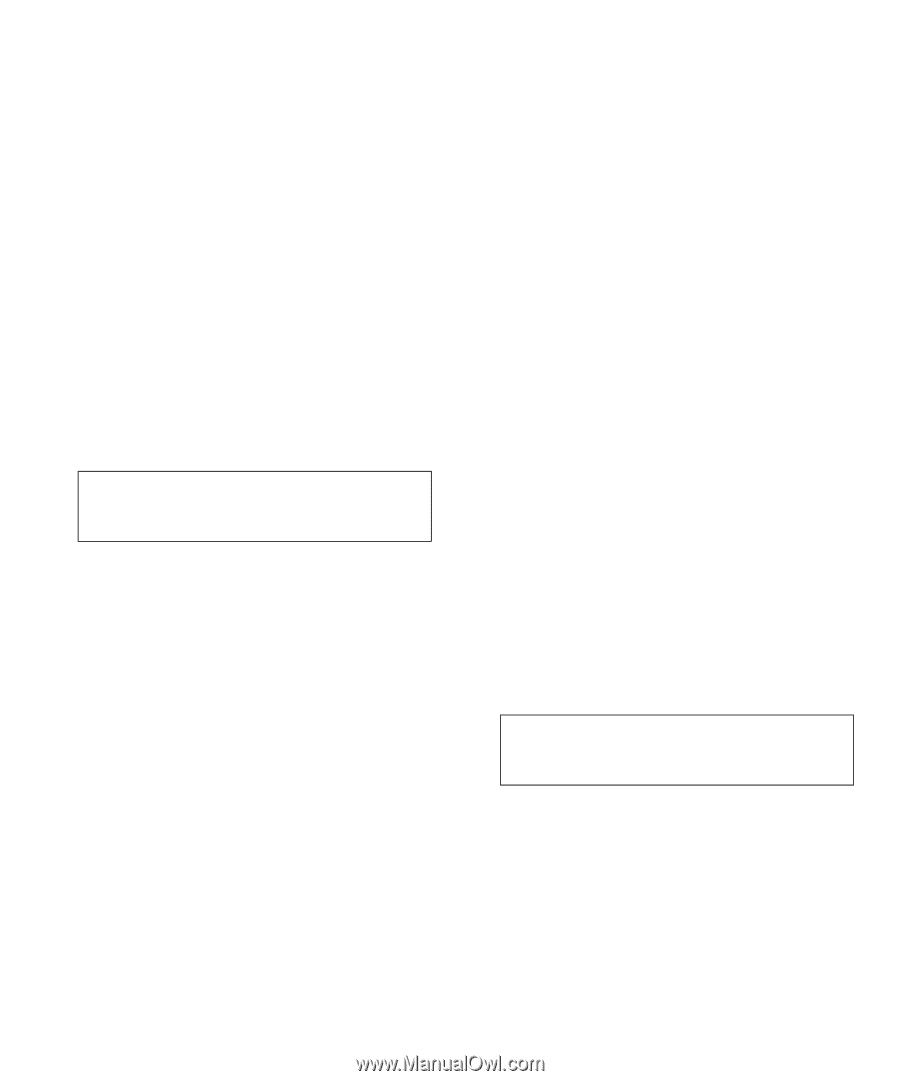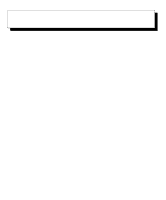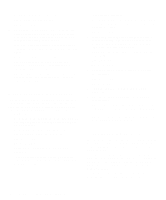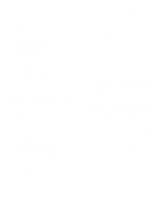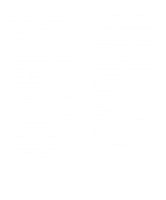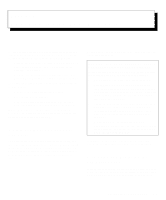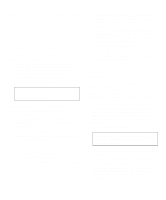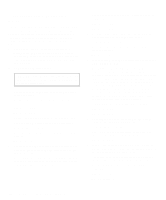Dell OptiPlex Gn Diagnostics and Troubleshooting Guide (.pdf) - Page 70
Troubleshooting a Wet Computer, Troubleshooting a Damaged Computer - memory upgrade
 |
View all Dell OptiPlex Gn manuals
Add to My Manuals
Save this manual to your list of manuals |
Page 70 highlights
When you finish your troubleshooting procedure, replace the cover of your computer by following the steps outlined in your system documentation. Troubleshooting a Wet Computer Liquids can damage your computer. While you are not likely to submerge your computer, spills, splashes, and excessive humidity can also cause damage. If an external device (such as a printer or an external drive) gets wet, contact the manufacturer for instructions. If your computer gets wet, complete the following steps: 1. Turn off the system, including any attached peripherals, and disconnect all the alternating current (AC) power cables from their power sources. Also, disconnect any telephone or telecommunication lines from the computer. 2. Remove the computer cover. CAUTION: See "Protecting Against Electrostatic Discharge" in the safety instructions at the front of this guide. 3. Let the computer dry for at least 24 hours. Make sure that it is thoroughly dry before proceeding. 4. Remove all expansion cards installed in the computer except a drive controller card and video expansion card (if applicable). See your system documentation for instructions. 5. Replace the computer cover, reconnect the system to AC power, and turn it on. Does the system have power? Yes. Go to step 6. No. See Chapter 7, "Getting Help," for instructions on obtaining technical assistance. 6. Turn off the system, disconnect it from AC power, remove the computer cover, and reinstall all expansion cards you removed in step 4. See your system documentation for instructions. 7. Replace the computer cover, and reconnect the system to AC power. Also, reconnect any telephone or telecommunication lines to the computer. 8. Insert the Dell Diagnostics Diskette into drive A, reboot the system, and run the System Set Test Group in the Dell Diagnostics. (See Chapter 4, "Running the Dell Diagnostics.") Do the tests complete successfully? Yes. Your system is operating properly. No. See Chapter 7, "Getting Help," for instructions on obtaining technical assistance. Troubleshooting a Damaged Computer If your computer was dropped or damaged, you should check your computer to see if it functions properly. If an external device attached to your computer is dropped or damaged, contact the manufacturer of the device for instructions or see Chapter 7, "Getting Help," for information on obtaining technical assistance from Dell. Follow these steps to troubleshoot a damaged computer: 1. Turn off the system, including any attached peripherals, and disconnect all the AC power cables from their power sources. Also, disconnect any telephone or telecommunication lines from the computer. 2. Remove the computer cover. CAUTION: See "Protecting Against Electrostatic Discharge" in the safety instructions at the front of this guide. 3. Check all the expansion-card connections in the computer. See your system documentation for instructions. 4. Verify the diskette/tape drive, hard-disk drive, and all other internal connections (including options such as video-memory upgrade modules, math coprocessors, and microprocessor upgrades). 6-2 Diagnostics and Troubleshooting Guide