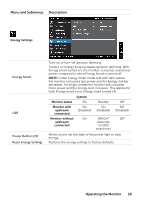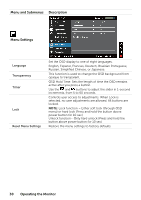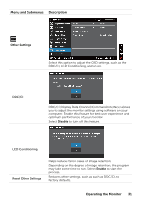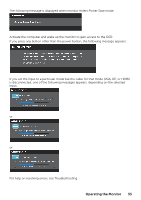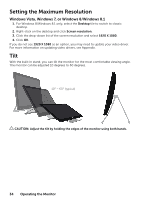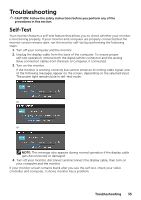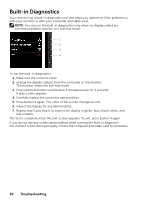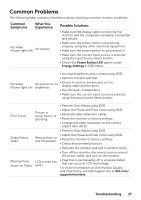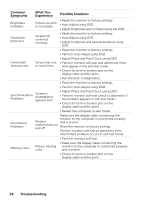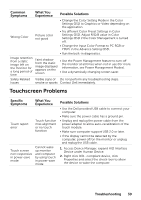Dell P2714T Multi with LED Users Guide - Page 34
Setting the Maximum Resolution, Tilt, Windows Vista, Windows 7, or Windows 8/Windows 8.1
 |
View all Dell P2714T Multi with LED manuals
Add to My Manuals
Save this manual to your list of manuals |
Page 34 highlights
Setting the Maximum Resolution Windows Vista, Windows 7, or Windows 8/Windows 8.1 1. For Windows 8/Windows 8.1 only, select the Desktop tile to switch to classic desktop. 2. Right-click on the desktop and click Screen resolution. 3. Click the drop-down list of the screen resolution and select 1920 X 1080. 4. Click OK. If you do not see 1920 X 1080 as an option, you may need to update your video driver. For more information on updating video drivers, see Appendix. Tilt With the built-in stand, you can tilt the monitor for the most comfortable viewing angle. The monitor can be adjusted 10 degrees to 60 degrees. 10° - 60° (typical) CAUTION: Adjust the tilt by holding the edges of the monitor using both hands. 34 Operating the Monitor
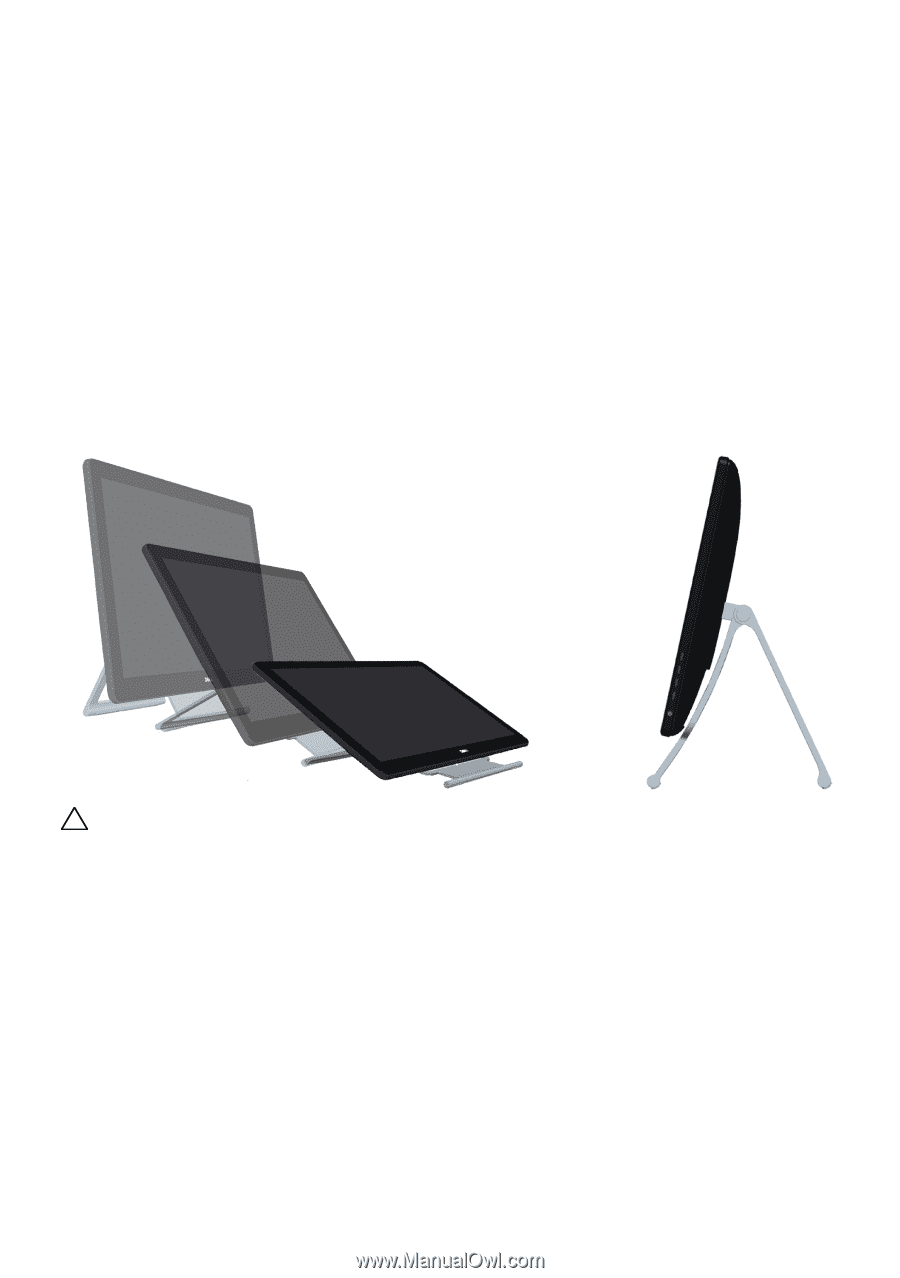
34
Operating the Monitor
Setting the Maximum Resolution
Windows Vista, Windows 7, or Windows 8/Windows 8.1
1.
For Windows 8/Windows 8.1 only, select the
Desktop
tile to switch to classic
desktop.
2.
Right-click on the desktop and click
Screen resolution
.
3.
Click the drop-down list of the screen resolution and select
1920 X 1080
.
4.
Click
OK
.
If you do not see
1920 X 1080
as an option, you may need to update your video driver.
For more information on updating video drivers, see Appendix.
Tilt
With the built-in stand, you can tilt the monitor for the most comfortable viewing angle.
The monitor can be adjusted 10 degrees to 60 degrees.
CAUTION: Adjust the tilt by holding the edges of the monitor using both hands.
10° – 60° (typical)