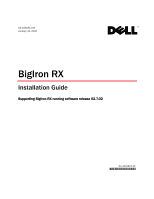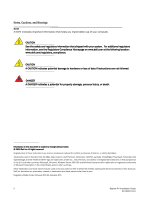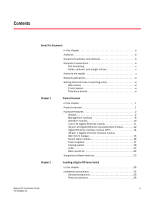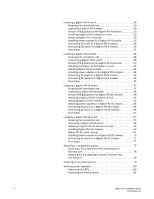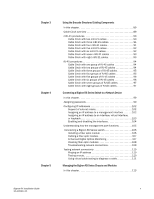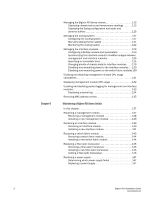Dell PowerConnect B-RX BigIron RX Installation Guide
Dell PowerConnect B-RX Manual
 |
View all Dell PowerConnect B-RX manuals
Add to My Manuals
Save this manual to your list of manuals |
Dell PowerConnect B-RX manual content summary:
- Dell PowerConnect B-RX | BigIron RX Installation Guide - Page 1
53-1001811-01 January 31, 2010 BigIron RX Installation Guide Supporting BigIron RX running software release 02.7.02 53-1001811-01 *53-1001811-01* - Dell PowerConnect B-RX | BigIron RX Installation Guide - Page 2
dell.com at the following location: www.dell.com/regulatory_compliance. CAUTION A CAUTION indicates potential damage to hardware or loss of data if instructions the entities claiming the marks and names or their products. Dell Inc. disclaims any proprietary interest in trademarks and trade names - Dell PowerConnect B-RX | BigIron RX Installation Guide - Page 3
Switch fabric module 16 Power supplies 17 Cooling system 18 LEDs 22 Rack mount kit 22 Supported software features 23 Chapter 2 Installing a BigIron RX Series Switch In this chapter 25 Installation precautions 25 General precautions 26 Power precautions 26 BigIron RX Installation Guide - Dell PowerConnect B-RX | BigIron RX Installation Guide - Page 4
RX-16 switch 48 Chassis lifting guidelines for BigIron RX-16 switches 48 Installing a BigIron RX-16 chassis in a rack 49 Installing BigIron RX-16 modules 52 Installing power supplies in a BigIron RX-16 chassis 54 Connecting AC power to a BigIron RX-16 chassis RX Installation Guide 53-1001811-01 - Dell PowerConnect B-RX | BigIron RX Installation Guide - Page 5
modules 108 Troubleshooting network connections 109 Testing network connectivity 110 Pinging an IP address 110 Tracing a route 110 Using virtual cable testing to diagnose a cable 111 Managing the BigIron RX Series Chassis and Modules In this chapter 113 BigIron RX Installation Guide v 53 - Dell PowerConnect B-RX | BigIron RX Installation Guide - Page 6
RX Series chassis 113 Displaying chassis status and temperature readings 113 Displaying the Syslog configuration and static and dynamic buffers 115 Managing the cooling system 117 Configuring the cooling system 117 Manually a BigIron RX Series Switch In this RX Installation Guide 53-1001811-01 - Dell PowerConnect B-RX | BigIron RX Installation Guide - Page 7
Guide 53-1001811-01 Replacing cooling system components 150 Replacing fan assemblies in the BigIron RX- 32 150 Replacing fan assemblies in the BigIron RX-16 153 Replacing the fan assembly in the BigIron RX-4 and BigIron RX-8 155 Replacing the air filters in a BigIron RX Series switch - Dell PowerConnect B-RX | BigIron RX Installation Guide - Page 8
and Australia 207 Japan 207 Korea 208 Caution and Danger Notices Caution statements 209 Danger notices 216 Software Specifications IEEE compliance 223 RFC support 223 General protocols 223 BGP 224 OSPF 224 RIP 225 IP Multicast 225 Management 225 Internet drafts 226 viii BigIron - Dell PowerConnect B-RX | BigIron RX Installation Guide - Page 9
of Layer 2 and Layer 3 switching and routing. If you are using a Brocade Layer 3 Switch, you should be familiar with the Supported hardware and software The following hardware platforms are supported by this release of this guide: • BigIron RX - 4 • BigIron RX - 8 • BigIron RX - 16 • BigIron RX - Dell PowerConnect B-RX | BigIron RX Installation Guide - Page 10
. Notes, cautions, and danger notices The following notices and statements are used in this manual. They are listed below in order of increasing severity of potential hazards. NOTE A note the properties of their respective companies and corporations. x BigIron RX Installation Guide 53-1001811-01 - Dell PowerConnect B-RX | BigIron RX Installation Guide - Page 11
in this guide: • BigIron RX Series Configuration Guide. • IronView MIB Reference Manual. • IronView Network Manager User Guide. NOTE For 8061 International: +800-ATFIBREE (+800 28 34 27 33) Refer to the Services & Support page on www.brocade.com for additional toll-free numbers that may be available - Dell PowerConnect B-RX | BigIron RX Installation Guide - Page 12
xii BigIron RX Installation Guide 53-1001811-01 - Dell PowerConnect B-RX | BigIron RX Installation Guide - Page 13
Product overview 1 •Hardware features 2 •Supported software features 23 Product overview The BigIron RX Series switch provides high-performance L2/3 switching for the Enterprise, large data centers, and grid computing topologies. The BigIron RX Series switch provides the following benefits: • 240 - Dell PowerConnect B-RX | BigIron RX Installation Guide - Page 14
8 interface slots • BigIron RX-16: Provides 16 interface slots • BigIron RX-32: Provides 32 interface slots The following figures illustrate the BigIron RX Series chassis: FIGURE 1 BigIron RX-4 chassis 1 2 3 4 5 6 7 8 1 Interface slot 2 2 Switch fabric slot 2 3 Switch fabric slot 3 4 ESD - Dell PowerConnect B-RX | BigIron RX Installation Guide - Page 15
2 BigIron RX-8 chassis 1 3 6 8 10 12 Hardware features 1 2 4 5 7 9 11 13 14 1 Interface slot 1 2 Interface slot 2 3 Interface slot 3 4 Interface slot 4 5 Switch fabric slot 1 6 Switch fabric slot 2 7 Switch fabric slot 3 8 Interface slot 5 9 Interface slot 6 15 16 10 - Dell PowerConnect B-RX | BigIron RX Installation Guide - Page 16
BigIron RX-16 chassis 1 3 5 7 17 19 9 11 13 23 15 21 22 2 4 6 8 18 20 10 12 14 16 1 16 Interface slot 16 17 Switch fabric slot 1 18 Switch fabric slot 2 19 Switch fabric slot 3 20 Switch fabric slot 4 21 Management slot 1 22 Management slot 2 23 ESD connector 4 BigIron RX Installation Guide - Dell PowerConnect B-RX | BigIron RX Installation Guide - Page 17
RX-32 chassis Hardware features 1 Pwr Active Pwr Active 1 3 5 7 33 35 9 11 13 15 2 4 6 8 34 41 36 10 12 14 16 Switch fabric slot 5 38 Switch fabric slot 6 39 Switch fabric slot 7 40 Switch fabric slot 8 41 Management slot 1 42 Management slot 2 43 Captive screws BigIron RX Installation Guide - Dell PowerConnect B-RX | BigIron RX Installation Guide - Page 18
slot 13 14 Interface slot 14 15 Interface slot 15 16 Interface slot 16 17 Interface slot 17 18 Interface slot 18 26 Interface supply 8 BigIron RX-4 Upon shipment from the factory, the following components are installed in the BigIron RX-4 chassis as described: • Two switch fabric modules. - Dell PowerConnect B-RX | BigIron RX Installation Guide - Page 19
, you must remove the slot blank or blank power supply faceplate, respectively. BigIron RX-16 Upon shipment from the factory, the following components are installed in the BigIron RX-16 chassis as described: • Three switch fabric modules. • A slot blank in each interface module slot. The slot blank - Dell PowerConnect B-RX | BigIron RX Installation Guide - Page 20
You cannot use management modules designed for the BigIron RX-32 in any of the other BigIron RX Series chassis or management modules designed for the BigIron RX-4, BigIron RX-8 or BigIron RX-16 in the BigIron RX-32 chassis. NOTE The BigIron RX Series management module is dedicated, which means that - Dell PowerConnect B-RX | BigIron RX Installation Guide - Page 21
port • A 10/100/1000 Ethernet port • Six LEDs PCMCIA slots The PCMCIA slots support a flash PC card. The flash PC card provides storage space in addition to the are switched and routed. This port interfaces the control plane only and not the data plane. BigIron RX Installation Guide 9 53-1001811 - Dell PowerConnect B-RX | BigIron RX Installation Guide - Page 22
install up to 32 BigIron RX Series interface modules in the BigIron RX Series chassis as described: • BigIron RX-4: Supports up to 4 interface modules • BigIron RX-8: Supports up to 8 interface modules • BigIron RX-16: Supports up to 16 interface modules • BigIron RX-32: Supports up to 32 interface - Dell PowerConnect B-RX | BigIron RX Installation Guide - Page 23
two 10 Gigabit Ethernet module contain two physical ports, through which you can connect your BigIron RX Series switch to other network devices at a speed of 10 Gigabits. Into a physical port, you must on the 10 Gigabit Ethernet module's front panel. BigIron RX Installation Guide 11 53-1001811-01 - Dell PowerConnect B-RX | BigIron RX Installation Guide - Page 24
can connect your BigIron RX Series switch to other network 16-port 10 Gigabit Ethernet oversubscribed module The 16 x 10GE oversubscribed module for the BigIron RX plugs into any port slot of the BigIron switch 16 LEDs • 16 x 10 Gigabit Ethernet XFP slots LEDs The module's front panel includes 16 - Dell PowerConnect B-RX | BigIron RX Installation Guide - Page 25
). Refer to the Configuring QoS chapter in the BigIron RX Configuration Guide for more informaton. 10 Gigabit Ethernet ports A 16 x 10 Gigabit Ethernet module contain 16 physical ports, through which you can connect the BigIron RX Series switch to other network devices at a speed of 10 Gigabits - Dell PowerConnect B-RX | BigIron RX Installation Guide - Page 26
mini-GBIC (SFP) ports TABLE 5 Gigabit Ethernet module LEDs Position State Meaning Below each Ethernet port (left-side LED supports port in top row while right-side LED supports port in bottom row) On or blinking Off for an extended period The port is transmitting and receiving packets. The - Dell PowerConnect B-RX | BigIron RX Installation Guide - Page 27
31 37 43 1 2 3 4 5 6 7 8 1 Ports 1 -6 2 Ports 7-12 3 Ports 13 -18 4 Ports 19 -24 5 Ports 25-30 6 Ports 31-36 7 Ports 37-42 8 Ports 43-48 BigIron RX Installation Guide 15 53-1001811-01 - Dell PowerConnect B-RX | BigIron RX Installation Guide - Page 28
panels that support this module are chassis or a switch fabric module intended for another Brocade chassis in the BigIron RX Series chassis, the chassis and switch fabric module will not function properly. Figure 11 shows the switch fabric module's front panel. 16 BigIron RX Installation Guide - Dell PowerConnect B-RX | BigIron RX Installation Guide - Page 29
is receiving power. The module is not receiving power. The chassis switch fabric is active and ready to switch user packets. The chassis switch fabric is not active and cannot switch user packets. Power supplies The BigIron RX Series switches support the following power supply options: • BigIron - Dell PowerConnect B-RX | BigIron RX Installation Guide - Page 30
4-speed fans. There are two fan assemblies located in the rear of the chassis. Each of these contain a 4-speed fan that pulls air through the chassis. The BigIron RX-16 is equipped with eight controllers to support redundancy. • BigIron RX-32: Is equipped with ten fan assemblies in the rear of the - Dell PowerConnect B-RX | BigIron RX Installation Guide - Page 31
FIGURE 12 Fan component locations for the BigIron RX-4 Hardware features 1 1 1 Fan module FIGURE 13 Fan component locations for the BigIron RX-8 1 1 Fan module BigIron RX Installation Guide 19 53-1001811-01 - Dell PowerConnect B-RX | BigIron RX Installation Guide - Page 32
1 Hardware features FIGURE 14 Front fan component locations for the BigIron RX-16 1 1 Front fan assembly FIGURE 15 Rear fan component locations for the BigIron RX-16 1 1 Fan modules 20 BigIron RX Installation Guide 53-1001811-01 - Dell PowerConnect B-RX | BigIron RX Installation Guide - Page 33
FIGURE 16 Rear fan component locations for the BigIron RX-32 Hardware features 1 2 1 4 3 6 5 8 7 10 9 1 Fan module 1 2 Fan module 2 3 10 Upon system startup, the fans in the BigIron RX Series switches operate at high speed, then the management module lowers the fan speed to low speed. - Dell PowerConnect B-RX | BigIron RX Installation Guide - Page 34
BigIron RX-16 and BigIron RX-32 switches ship with two L-shaped mounting brackets and mounting screws. Alternatively, you can use a mid-mount kit (ordered separately) to center-mount the BigIron RX chassis using two L-shaped mounting brackets. The mid-mount kit comes with instructions for installing - Dell PowerConnect B-RX | BigIron RX Installation Guide - Page 35
software features 1 • BigIron RX-16 - up to 3 BigIron RX-16 chassis • BigIron RX-8 - up to 6 BigIron RX-8 chassis • BigIron RX-4 - up to 10 BigIron RX-4 chassis Supported software features For a complete list of software features supported on the BigIron RX Series switch, refer to the software - Dell PowerConnect B-RX | BigIron RX Installation Guide - Page 36
1 Supported software features 24 BigIron RX Installation Guide 53-1001811-01 - Dell PowerConnect B-RX | BigIron RX Installation Guide - Page 37
RX-4 switch 28 •Installing a BigIron RX-8 switch 38 •Installing a BigIron RX-16 switch 47 •Installing a BigIron RX-32 switch of BigIron RX Series switches. DANGER The procedures in this manual are for qualified service personnel. RX Series switch. BigIron RX Installation Guide 25 53-1001811-01 - Dell PowerConnect B-RX | BigIron RX Installation Guide - Page 38
in place. If you run the chassis with an uncovered slot, the system may overheat. CAUTION Never leave tools inside the chassis. Power precautions CAUTION Use a separate number of AC power supplies installed in the chassis. DANGER Disconnect the power cord from all power sources to completely remove - Dell PowerConnect B-RX | BigIron RX Installation Guide - Page 39
on the devices near the input power connectors. CAUTION BigIron RX-4, -8, and -16 devices with DC power sources are intended for installation in RX-32 only) are intended for installation in restricted access areas only. A restricted access area is a location where access can be gained only by service - Dell PowerConnect B-RX | BigIron RX Installation Guide - Page 40
. Installing a BigIron RX-4 switch This section describes the steps you will perform to install a BigIron RX-4 switch: • "Preparing the installation site" • "Unpacking a BigIron RX-4 switch" • "Chassis lifting guidelines for BigIron RX-4 switches" 28 BigIron RX Installation Guide 53-1001811-01 - Dell PowerConnect B-RX | BigIron RX Installation Guide - Page 41
RX-4 chassis" on page 35, "Attaching a management station" on page 77, and "Connecting a BigIron RX Series switch" on page 105. Installation location Before installing the switch, plan RX-4 chassis into a rack. • CD-ROM containing software images and the user documentation (including this guide). - Dell PowerConnect B-RX | BigIron RX Installation Guide - Page 42
, HANDLING, OR MOUNTING THESE DEVICES. Follow these guidelines for lifting and moving a BigIron RX-4 chassis: • Before lifting or moving the switch, disconnect all external cables. Installing a BigIron RX-4 chassis in a rack This section describes the following tasks: • "Preparing to mount a BigIron - Dell PowerConnect B-RX | BigIron RX Installation Guide - Page 43
RX-4 switch 2 To perform this task, you need a #2 Phillips-head screwdriver. FIGURE 17 Removing the extra screws used for shipment 1 2 3 1 Chassis front 2 Shipping screws 3 Chassis rear Mounting a BigIron RX-4 chassis in a rack Follow the steps given below to mount a BigIron RX-4 chassis - Dell PowerConnect B-RX | BigIron RX Installation Guide - Page 44
same rack. Removing the slot blanks The BigIron RX-4 chassis ships with slot blanks installed in all module slots. The slot blank covers a slot that does not currently have a module installed in it, ensuring proper airflow within the chassis. If you plan to install a module in a particular slot, you - Dell PowerConnect B-RX | BigIron RX Installation Guide - Page 45
at the base of the slots. The BigIron RX-4 chassis ships with the required switch fabric modules installed. TABLE 10 BigIron RX-4 module installation BigIron RX-4 module Chassis slot number Management modules Interface modules Switch fabric modules Active module - M1 (left). Redundant module - Dell PowerConnect B-RX | BigIron RX Installation Guide - Page 46
slot and slide the card along the card guide until the ejectors on either side of the module move close to the module front panel. FIGURE 20 Installing a module in a BigIron RX-4 chassis 1 1 Interface module NOTE When inserting the module into the chassis, make sure that the faceplate does not - Dell PowerConnect B-RX | BigIron RX Installation Guide - Page 47
side of the power supply slot and make sure the power supply is properly inserted in the guides. Never insert the power supply upside down. FIGURE 21 Installing a power supply in a BigIron RX-4 chassis 1 1 Power supply 4. After the power supply is fully inserted, push the power supply front panel - Dell PowerConnect B-RX | BigIron RX Installation Guide - Page 48
RX-4 chassis. This is supported through use of a DC-to-DC power supply. DC power must be supplied at 48 V and 30 A. The DC-to-DC supply provides the DC power to the chassis at 12 V and 100 A. DANGER The procedure in this section is for qualified service personnel. 36 BigIron RX Installation Guide - Dell PowerConnect B-RX | BigIron RX Installation Guide - Page 49
Installing a BigIron RX-4 switch 2 Follow the steps given below to connect a DC power source. NOTE The layout of the LEDs on your BigIron RX-4 DC power supply may be different from what "Powering-on the power source" • "Verifying proper operation" BigIron RX Installation Guide 37 53-1001811-01 - Dell PowerConnect B-RX | BigIron RX Installation Guide - Page 50
RX-8 chassis" on page 44, "Attaching a management station" on page 77, and "Connecting a BigIron RX Series switch" on page 105. Installation location Before installing the switch, plan RX Series chassis into a rack. • CD-ROM containing software images and the user documentation (including this guide - Dell PowerConnect B-RX | BigIron RX Installation Guide - Page 51
the shipping carton, pallet, and packing materials in case you need to move or ship the chassis at a later time. Chassis lifting guidelines for BigIron RX-8 switches DANGER A fully-populated BigIron RX-8, chassis is heavy. TWO OR MORE PEOPLE ARE REQUIRED WHEN LIFTING, HANDLING, OR MOUNTING THESE - Dell PowerConnect B-RX | BigIron RX Installation Guide - Page 52
RX-8 switch To perform this task, you need a #2 Phillips-head screwdriver. FIGURE 25 Removing the extra screws used for shipment 1 2 3 1 Chassis front 2 Chassis rear 3 Shipping screws Mounting a BigIron RX-8 chassis in a rack Follow the steps given below to mount a BigIron RX-8, chassis - Dell PowerConnect B-RX | BigIron RX Installation Guide - Page 53
same rack. Removing the slot blanks The BigIron RX-8 chassis ships with slot blanks installed in all module slots. The slot blank covers a slot that does not currently have a module installed in it, ensuring proper airflow within the chassis. If you plan to install a module in a particular slot, you - Dell PowerConnect B-RX | BigIron RX Installation Guide - Page 54
SF3 The BigIron RX-8 chassis ships with the required switch fabric modules RX-8 chassis with an uncovered slot, the system may overheat. If you are installing a redundant management module, refer to the Using a Redundant Management Module chapter in the BigIron RX Series Configuration Guide - Dell PowerConnect B-RX | BigIron RX Installation Guide - Page 55
Installing a BigIron RX-8 switch 2 Before installing a module in the BigIron RX-8 chassis, have the following on hand: • An ESD wrist strap with a plug for connection to the ESD connector on the BigIron RX-8 chassis. DANGER For safety reasons, the ESD wrist strap should contain a 1 meg ohm series - Dell PowerConnect B-RX | BigIron RX Installation Guide - Page 56
slot and make sure the power supply is properly inserted in the guides. Never insert the power supply upside down. FIGURE 29 Installing a power supply in a BigIron RX-8 chassis 1 1 Power supply 4. For the BigIron RX-8 chassis, install a blank power supply faceplate into each slot that is empty - Dell PowerConnect B-RX | BigIron RX Installation Guide - Page 57
RX-8 switch 2 7. For information about connecting power to the chassis, refer to "Connecting AC power to a BigIron RX-8 chassis" on page 45, or "Connecting DC power to a BigIron RX-8 chassis" on page 46. Connecting AC power to a BigIron RX-8 chassis BigIron RX Installation Guide 45 53-1001811-01 - Dell PowerConnect B-RX | BigIron RX Installation Guide - Page 58
a BigIron RX-8 switch Connecting DC power to a BigIron RX-8 chassis You can use a DC power source for the BigIron RX-8 chassis. This is supported through use of a DC-to-DC power supply. DC power must be supplied at 48 V and 30 A. The DC-to-DC supply provides the DC power to the chassis at 12 - Dell PowerConnect B-RX | BigIron RX Installation Guide - Page 59
cabling, refer to "Installing power supplies in a BigIron RX-16 chassis" on page 54, "Attaching a management station" on page 77, and "Connecting a BigIron RX Series switch" on page 105. Installation location Before installing the switch, plan its location and orientation relative to other devices - Dell PowerConnect B-RX | BigIron RX Installation Guide - Page 60
the chassis at a later time. Chassis lifting guidelines for BigIron RX-16 switches DANGER A fully-populated BigIron RX-16 chassis is heavy. TWO OR MORE PEOPLE ARE REQUIRED WHEN LIFTING, HANDLING, OR MOUNTING THESE DEVICES. Follow these guidelines for lifting and moving a BigIron RX-16 chassis switch - Dell PowerConnect B-RX | BigIron RX Installation Guide - Page 61
Installing a BigIron RX-16 switch 2 Installing a BigIron RX-16 chassis in a rack Preparing to mount a BigIron RX-16 chassis in a rack Keep the following in mind when mounting a BigIron RX-16 chassis in a rack: DANGER A fully-populated BigIron RX-16 chassis is heavy. TWO OR MORE PEOPLE ARE REQUIRED - Dell PowerConnect B-RX | BigIron RX Installation Guide - Page 62
a BigIron RX-16 switch Mounting a BigIron RX-16 chassis in a rack Follow the steps given below to mount a BigIron RX-16 chassis in a rack. 1. Determine the position of each chassis in the rack, for example, a chassis with the fewest modules on top, a chassis with more modules than the top chassis in - Dell PowerConnect B-RX | BigIron RX Installation Guide - Page 63
rack. Removing the slot blanks The BigIron RX-16 chassis ships with slot blanks installed in all module slots. The slot blank covers a slot that does not currently have a module installed in it, ensuring proper airflow within the chassis. If you plan to install a module in a particular slot, you - Dell PowerConnect B-RX | BigIron RX Installation Guide - Page 64
12 BigIron RX-16 module installation BigIron RX-16 module Chassis slot number Management modules Interface modules Switch Fabric modules Active module - M1 (upper). Redundant module - M2 (lower). 1 - 16 SF1 - SF4 The BigIron RX-16 chassis ships with the required switch fabric modules installed - Dell PowerConnect B-RX | BigIron RX Installation Guide - Page 65
RX-16 switch 2 3. With the ejectors in the outward position, insert the module into the appropriate chassis slot and slide the card along the card guide until the ejectors on either side of the module move close to the module front panel. Refer to special instructions, "Populating a BigIron RX-16 - Dell PowerConnect B-RX | BigIron RX Installation Guide - Page 66
5, and 7. 7. Install switch fabric modules in the switch fabric slots 1 and 3. 8. Install interface modules in interface slots 9,11,13, and 15. Installing power supplies in a BigIron RX-16 chassis Follow the steps given below to install a power supply in a BigIron RX-16 chassis. 1. Remove the blank - Dell PowerConnect B-RX | BigIron RX Installation Guide - Page 67
RX-16 switch 2 CAUTION Carefully follow the mechanical guides on each side of the power supply slot and make sure the power supply is properly inserted in the guides RX-16 chassis 1 2 3 5 1 Lift handle 2 Cord retainer 3 Power cord 4 4 Ground point 5 Lift handles BigIron RX Installation Guide 55 - Dell PowerConnect B-RX | BigIron RX Installation Guide - Page 68
a BigIron RX-16 switch DANGER If the RX-16 chassis. This is supported through use of a DC-to-DC power supply. DC power must be supplied at 48 V and 30 A. The DC-to-DC supply provides the DC power to the chassis at 12 V and 100 A. DANGER The procedure in this section is for qualified service - Dell PowerConnect B-RX | BigIron RX Installation Guide - Page 69
. For information on cabling, refer to "BigIron RX-32 cable routing" on page 67, "Installing power supplies in a BigIron RX-32 chassis" on page 75, "Attaching a management station" on page 77, and "Connecting a BigIron RX Series switch" on page 105. BigIron RX Installation Guide 57 53-1001811-01 - Dell PowerConnect B-RX | BigIron RX Installation Guide - Page 70
are missing, contact the place of purchase: • BigIron RX-32 chassis with the card slots empty, and covered with upper and lower shipping panels (refer to uncrating instructions next) • The appropriate number of interface modules, switch fabric modules, management modules, and power supplies shipped - Dell PowerConnect B-RX | BigIron RX Installation Guide - Page 71
shipping panel) in case the chassis needs to be shipped again. Installing a BigIron RX-32 chassis in a rack This section describes the following tasks: • Preparing to Mount a BigIron RX-32 chassis in a Rack • Attaching mounting brackets to a chassis BigIron RX Installation Guide 59 53-1001811-01 - Dell PowerConnect B-RX | BigIron RX Installation Guide - Page 72
for either front-mount or mid-mount of the BigIron RX-16 chassis. Mounting brackets for the BigIron RX-32 chassis are attached in the same manner. Mounting a BigIron RX-32 chassis in a rack Due to its larger size, the BigIron RX-32 chassis has some requirements different from the other BigIron - Dell PowerConnect B-RX | BigIron RX Installation Guide - Page 73
tipping. 7. Carefully move the chassis and position it in front of the rack where it is to be installed. 8. Remove the strap securing the chassis to the lift. 9. With two people in front and two people in back, slide the chassis into the rack. BigIron RX Installation Guide 61 53-1001811-01 - Dell PowerConnect B-RX | BigIron RX Installation Guide - Page 74
ejectors in the outward position, insert the module into the appropriate chassis slot and slide the card along the card guide until the ejectors on either side of the module move close to the module front panel. Refer to special instructions, "BigIron RX-32 cable routing" on page 67. 62 BigIron - Dell PowerConnect B-RX | BigIron RX Installation Guide - Page 75
for maximum EMI protection. FIGURE 42 Installing a module in a BigIron RX-32 chassis Pwr Active Pwr Active Pwr Active Pwr Active Pwr Active Pwr Active Pwr Active Pwr Active Pwr Active NOTE The installation instructions for installing modules shown in the following illustrations are exactly the - Dell PowerConnect B-RX | BigIron RX Installation Guide - Page 76
the BigIron RX-32 chassis, the modules must be installed in the appropriate slots as shown in Figure 43 as follows: • Management Modules: management slots 1 and 2 • Switch Fabric Modules: switch fabric slots 1-8 • Interface Modules: Interface slots 1-32 64 BigIron RX Installation Guide 53-1001811 - Dell PowerConnect B-RX | BigIron RX Installation Guide - Page 77
FIGURE 43 BigIron RX-32 chassis Installing a BigIron RX-32 switch 2 Pwr Active Pwr Active 1 3 5 7 33 35 9 11 13 15 2 4 6 8 34 41 36 10 12 14 16 Pwr Active Pwr Active 43 43 Pwr nterface slot 31 32 nterface slot 32 33 Switch fabric slot 1 BigIron RX Installation Guide 65 53-1001811-01 - Dell PowerConnect B-RX | BigIron RX Installation Guide - Page 78
supply 6 51 Power supply 7 52 Power supply 8 Using the Insertion or Extraction tool Due to the high density of cables that the BigIron RX-32 chassis can support, it may be difficult to insert and remove the RJ-45 and optical connectors. An insertion or extraction tool has been provided in the - Dell PowerConnect B-RX | BigIron RX Installation Guide - Page 79
has a "hook" side. Use this side to compress the locking tab while you remove the connector. BigIron RX-32 cable routing BigIron RX-32 cable management is designed to ensure access to the power supplies at the bottom of the chassis, and to keep the air inlet clear in the center of the - Dell PowerConnect B-RX | BigIron RX Installation Guide - Page 80
2 Installing a BigIron RX-32 switch Details of cable routing are as follows: CAUTION Be sure not to exceed the minimum recommended bend radius to the left 1 2 3 4 1 Upper left quadrant 2 Side combs (18) 3 Cables from slot #1 4 Cables from slot #2 68 BigIron RX Installation Guide 53-1001811-01 - Dell PowerConnect B-RX | BigIron RX Installation Guide - Page 81
Installing a BigIron RX-32 switch 2 FIGURE 47 Routing upper-left quadrant cables up 1 2 3 4 1 Upper left quadrant 2 Comb C (Slot #7 and #8 cables) 3 Comb B (Slot #6 cables up through Comb B. 4. Route slot card #7 and #8 cables up through Comb C. BigIron RX Installation Guide 69 53-1001811-01 - Dell PowerConnect B-RX | BigIron RX Installation Guide - Page 82
slot card #15 and #16 cables directly to the right through the side comb. Refer to Figure 48. FIGURE 48 Routing upper-right quadrant cables to the right 1 2 3 4 1 Upper right quadrant 2 Side combs (18) 3 Cables from slot #15 4 Cables from slot #16 70 BigIron RX Installation Guide 53-1001811-01 - Dell PowerConnect B-RX | BigIron RX Installation Guide - Page 83
Installing a BigIron RX-32 switch 2 FIGURE 49 Routing upper-right quadrant cables up 1 2 3 4 1 Upper right quadrant 2 Comb C (Slot #9 and #10 cables) 3 Comb B #12 cables up through Comb B. 4. Route slot card #9 and #10 cables up through Comb C. BigIron RX Installation Guide 71 53-1001811-01 - Dell PowerConnect B-RX | BigIron RX Installation Guide - Page 84
2 Installing a BigIron RX-32 switch Cable routing for the lower-left quadrant 1. Route slot card #18 and #17 cables directly to the left through the left 1 2 3 4 1 Lower left quadrant 2 Cables from slot #17 3 Cables from slot #18 4 Side combs (18) 72 BigIron RX Installation Guide 53-1001811-01 - Dell PowerConnect B-RX | BigIron RX Installation Guide - Page 85
Installing a BigIron RX-32 switch 2 FIGURE 51 Routing lower-left quadrant cables down 1 2 3 4 1 Lower left quadrant 2 Comb A (Slot #19 and #20 cables) 3 Comb cables down through Comb B. 4. Route slot card #24 and #23 cables down through Comb C. BigIron RX Installation Guide 73 53-1001811-01 - Dell PowerConnect B-RX | BigIron RX Installation Guide - Page 86
2 Installing a BigIron RX-32 switch Cable routing for the lower-right quadrant 1. Route slot card #32 and #31 cables directly to the right the right 1 2 3 4 1 Lower right quadrant 2 Cables from slot #31 3 Cables from slot #32 4 Side combs (18) 74 BigIron RX Installation Guide 53-1001811-01 - Dell PowerConnect B-RX | BigIron RX Installation Guide - Page 87
Installing a BigIron RX-32 switch 2 FIGURE 53 Routing lower-right quadrant through Comb C. Installing power supplies in a BigIron RX-32 chassis DANGER High Touch Current. Earth connection essential before guides provided on either side of the slot. BigIron RX Installation Guide 75 53-1001811-01 - Dell PowerConnect B-RX | BigIron RX Installation Guide - Page 88
2 Installing a BigIron RX-32 switch FIGURE 54 Installing a power supply in a BigIron RX-32 chassis 2 3 AC OK DC OK ALM 4 down on plunger to remove 9 Power supply CAUTION Carefully follow the mechanical guides on each side of the power supply slot and make sure the power supply is properly inserted - Dell PowerConnect B-RX | BigIron RX Installation Guide - Page 89
cord that is installed in the front of each power supply in the BigIron RX-32 chassis. 1. At the front of the BigIron RX-32 chassis, locate the power receptacle on the front panel of each power supply that (management) port using either Telnet or SSH. BigIron RX Installation Guide 77 53-1001811-01 - Dell PowerConnect B-RX | BigIron RX Installation Guide - Page 90
allow you to attach a PC or terminal. From the Console port, you can access the BigIron RX Series switch's CLI directly from the PC or terminal or through a Telnet connection to the PC or terminal : 8 • Parity: None • Stop bits: 1 • Flow control: None 78 BigIron RX Installation Guide 53-1001811-01 - Dell PowerConnect B-RX | BigIron RX Installation Guide - Page 91
access a BigIron RX Series switch using the IronView RX-4 chassis" on page 36 • "Connecting AC power to a BigIron RX-8 chassis" on page 45 • "Connecting AC power to a BigIron RX-16 chassis" on page 55 • "Connecting AC power to a BigIron RX-32 chassis" on page 77 BigIron RX Installation Guide - Dell PowerConnect B-RX | BigIron RX Installation Guide - Page 92
RX Series switch is designed to provide uninterrupted service even when you insert or remove the management modules and the interface modules. Therefore, the system does not have a separate on/off power switch RX Series switch has LEDs After a BigIron RX Series chassis powers on, you can - Dell PowerConnect B-RX | BigIron RX Installation Guide - Page 93
modules is managing the switch fabric and interface modules. A problem could have occurred during initialization RX-4 modules" on page 33, "Installing BigIron RX-8 modules" on page 42, "Installing BigIron RX-16 modules" on page 52, or "Installing BigIron RX RX Installation Guide 81 53-1001811-01 - Dell PowerConnect B-RX | BigIron RX Installation Guide - Page 94
RX-4 chassis" on page 35, "Installing power supplies in the BigIron RX-8 chassis" on page 44, "Installing power supplies in a BigIron RX-16 chassis" on page 54, or "Installing power supplies in a BigIron RX-32 chassis module command at any CLI prompt. 82 BigIron RX Installation Guide 53-1001811-01 - Dell PowerConnect B-RX | BigIron RX Installation Guide - Page 95
to troubleshoot the problem, refer to Table 16 on page 109. Pwr On Active On Power supplies AC The module is Off receiving power. The switch fabric module is active and ready to switch user outlet. • Make sure that the wall outlet has power. BigIron RX Installation Guide 83 53-1001811-01 - Dell PowerConnect B-RX | BigIron RX Installation Guide - Page 96
RX Series chassis. The power supply is in Amber normal operating condition. The power supply is not supplying power to the chassis. If the AC OK LED is lit Green, then there is a problem supplying power to the chassis. If the DC IN LED is lit Green, then there is a problem with the power supply and - Dell PowerConnect B-RX | BigIron RX Installation Guide - Page 97
these actions do not resolve the problem, check the LED on each power supply or enter the show chassis command at any CLI prompt to support. Displaying the module status After you have attached a PC or terminal to the management module's Console port or Ethernet port and the BigIron RX Series switch - Dell PowerConnect B-RX | BigIron RX Installation Guide - Page 98
RX# show module Module M1 (upper): BigIron RX Mgmt Module M2 (lower): F0: BigIron RX Switch Fabric Module S1: S2: S3: S4: BigIron RX 4-Port 10Gig Module S5: BigIron RX 4-Port 10Gig Module S6: BigIron RX - The module is up and operating normally. 86 BigIron RX Installation Guide 53-1001811-01 - Dell PowerConnect B-RX | BigIron RX Installation Guide - Page 99
BigIron RX-4 modules" on page 33, "Installing BigIron RX-8 modules" on page 42, "Installing BigIron RX-16 modules" on page 52, or "Installing BigIron RX- the problem, you can contact Brocade technical support and provide the explanation included with this status. BigIron RX Installation Guide 87 - Dell PowerConnect B-RX | BigIron RX Installation Guide - Page 100
2 Verifying proper operation 88 BigIron RX Installation Guide 53-1001811-01 - Dell PowerConnect B-RX | BigIron RX Installation Guide - Page 101
Cable Cinch Clips with mRJ-21 or RJ-45 cables. The following sections will provide detailed instructions: • "mRJ-21 procedures" on page 90 • "RJ-45 procedures" on page 94 4 6 7 1 Slot 1 2 Slot 2 3 Slot 3 4 Slot 4 5 Open end 6 Rear 7 Front BigIron RX Installation Guide 89 53-1001811-01 - Dell PowerConnect B-RX | BigIron RX Installation Guide - Page 102
strap through slot one and use the front and rear left recesses as shown in Figure 57. FIGURE 57 Two mRJ-21 cables 90 BigIron RX Installation Guide 53-1001811-01 - Dell PowerConnect B-RX | BigIron RX Installation Guide - Page 103
Cinch with four mRJ-21 cables Four mRJ-21 cables may be secured as shown in Figure 59. FIGURE 59 Four mRJ-21 cables BigIron RX Installation Guide 91 53-1001811-01 - Dell PowerConnect B-RX | BigIron RX Installation Guide - Page 104
with six mRJ-21 cables Six mRJ-21 cables may be secured as shown in Figure 61. FIGURE 61 Six mRJ-21 cables 92 BigIron RX Installation Guide 53-1001811-01 - Dell PowerConnect B-RX | BigIron RX Installation Guide - Page 105
Cinch with eight mRJ-21 cables Eight mRJ-21 cables may be secured as shown in Figure 63. FIGURE 63 Eight mRJ-21 cables BigIron RX Installation Guide 93 53-1001811-01 - Dell PowerConnect B-RX | BigIron RX Installation Guide - Page 106
RJ-45 cables, in two groups, may be secured as shown in Figure 65. FIGURE 65 12 RJ-45 cables in two groups 94 BigIron RX Installation Guide 53-1001811-01 - Dell PowerConnect B-RX | BigIron RX Installation Guide - Page 107
24 RJ-45 cables, in four groups, may be secured as shown in Figure 67. FIGURE 67 24 RJ-45 cables in four groups BigIron RX Installation Guide 95 53-1001811-01 - Dell PowerConnect B-RX | BigIron RX Installation Guide - Page 108
RJ-45 cables, in six groups, may be secured as shown in Figure 69. FIGURE 69 36 RJ-45 cables in six groups 96 BigIron RX Installation Guide 53-1001811-01 - Dell PowerConnect B-RX | BigIron RX Installation Guide - Page 109
48 RJ-45 cables, in eight groups, may be secured as shown in Figure 71. FIGURE 71 48 RJ-45 cables in eight groups BigIron RX Installation Guide 97 53-1001811-01 - Dell PowerConnect B-RX | BigIron RX Installation Guide - Page 110
3 RJ-45 procedures 98 BigIron RX Installation Guide 53-1001811-01 - Dell PowerConnect B-RX | BigIron RX Installation Guide - Page 111
105 •Connecting a BigIron RX Series switch 105 •Testing network connectivity 110 Assigning passwords DANGER The procedures in this manual are for qualified service personnel. When you create format to take advantage of this password enhancement. BigIron RX Installation Guide 99 53-1001811-01 - Dell PowerConnect B-RX | BigIron RX Installation Guide - Page 112
a new password to the user. To configure a user password to expire, enter the following: BigIron RX(config)#username sandy expires 20 Syntax: username expires Enter 1 - 365 for number you cannot configure system or port parameters. 100 BigIron RX Installation Guide 53-1001811-01 - Dell PowerConnect B-RX | BigIron RX Installation Guide - Page 113
RX> enable BigIron RX# 2. Access the CONFIG level of the CLI by entering the following command: BigIron RX# configure terminal BigIron RX(config port configuration and read-only passwords: BigIron RX(config)# enable port-config-password BigIron RX(config)# enable read-only-password - Dell PowerConnect B-RX | BigIron RX Installation Guide - Page 114
address to an interface or virtual interface over which user packets are routed Support of sub-net masks The BigIron RX Series switch supports both classical IP network masks (Class A, B, and C sub-net masks to the new active management module port. 102 BigIron RX Installation Guide 53-1001811-01 - Dell PowerConnect B-RX | BigIron RX Installation Guide - Page 115
configuration level of the CLI by entering the following command: BigIron RX# configure terminal BigIron RX(config)# Privileged EXEC Level Global CONFIG Level 4. Configure the IP on each interface, virtual interface, and loopback interface. BigIron RX Installation Guide 103 53-1001811-01 - Dell PowerConnect B-RX | BigIron RX Installation Guide - Page 116
interface 1/1, do the following. 1. At the opening CLI prompt, enter enable. BigIron RX> enable 2. Enter the following command at the Privileged EXEC level prompt, then press Enter level of the CLI: BigIron RX(config-if-mgmt-1)# disable 104 BigIron RX Installation Guide 53-1001811-01 - Dell PowerConnect B-RX | BigIron RX Installation Guide - Page 117
level. Connecting a BigIron RX Series switch You can connect a BigIron RX Series switch to another 10 Gigabit Ethernet network device. The BigIron RX Series switch supports connections to other vendors' 50/125 micron multimode fiber (2000 Mhz km) BigIron RX Installation Guide 105 53-1001811-01 - Dell PowerConnect B-RX | BigIron RX Installation Guide - Page 118
RX Series switch BigIron RX Series switch to troubleshooting network connections. Installing a fiber optic module You connect a BigIron RX Series switch ESD connector on the BigIron RX Series chassis. DANGER For safety reasons, the upper right corner of the chassis front. 2. Remove the module - Dell PowerConnect B-RX | BigIron RX Installation Guide - Page 119
BigIron RX Series switch to support newly qualified 1Gigabyte optics. Digital Optical Monitoring for previous 1Gigabyte optics that do not include "OM" after the model numbers will not be able to use this feature. To configure all ports for optical monitoring, use the following command: BigIron RX - Dell PowerConnect B-RX | BigIron RX Installation Guide - Page 120
slot> variable specifies the slot in the switch chassis that you want to monitor optical information from. Cleaning fiber optic modules To avoid problems with the connection between the fiber optic make sure to keep the protective covering on. 108 BigIron RX Installation Guide 53-1001811-01 - Dell PowerConnect B-RX | BigIron RX Installation Guide - Page 121
Connecting a BigIron RX Series switch 4 Troubleshooting network connections After you cable the fiber optic modules, you can observe certain LEDs to determine if the network connections are functioning properly. Table 16 outlines the LEDs related to the network connections, the desired state of - Dell PowerConnect B-RX | BigIron RX Installation Guide - Page 122
If the other procedures do not resolve the problem, try using a different port or a different cable. Pinging an IP address To verify that a BigIron RX Series switch can reach another device through the network, enter up to three responses by default. 110 BigIron RX Installation Guide 53-1001811-01 - Dell PowerConnect B-RX | BigIron RX Installation Guide - Page 123
Testing network connectivity 4 Refer to the BigIron RX Series Configuration Guide for information about the command syntax. Using virtual cable testing to diagnose a cable BigIron RX devices support Virtual Cable Test (VCT) technology. VCT technology enables you to diagnose a conductor (wire or - Dell PowerConnect B-RX | BigIron RX Installation Guide - Page 124
is detected in the cable • Open: An opening is detected in the cable • ImpedMis: The impedance is mismatched • Failed: The TDR test failed 112 BigIron RX Installation Guide 53-1001811-01 - Dell PowerConnect B-RX | BigIron RX Installation Guide - Page 125
BigIron RX Series chassis DANGER The procedures in this manual are for qualified service switch fabric, interface, and fan control modules and the interval at which the system reads the temperature of these modules • The MAC address of the BigIron RX Series chassis BigIron RX Installation Guide - Dell PowerConnect B-RX | BigIron RX Installation Guide - Page 126
TABLE 18 Chassis status and temperature information This field... Displays... Powers Power BigIron RX-4: 1 - 3 BigIron RX-8: 1 - 4 BigIron RX-16: 1 - 8 BigIron RX-32: 1 - 8 Slot Power-On Priority Slot1 - Slot16 BigIron RX-4: Slot1 - Slot4 BigIron RX-8: Slot1 - Slot8 BigIron RX-16: Slot1 - Slot16 - Dell PowerConnect B-RX | BigIron RX Installation Guide - Page 127
of the BigIron RX Series chassis. Displaying the Syslog configuration and static and dynamic buffers For information about configuring Syslog, refer to the BigIron RX Series Configuration Guide To display the Syslog parameters currently in effect on a BigIron RX Series switch, enter the following - Dell PowerConnect B-RX | BigIron RX Installation Guide - Page 128
5 Managing the BigIron RX Series chassis TABLE 19 Syslog buffer configuration (Continued) This field... Displays... flushes dynamic buffer, enter the following command at the Privileged EXEC level: BigIron RX# clear logging dynamic-buffer 116 BigIron RX Installation Guide 53-1001811-01 - Dell PowerConnect B-RX | BigIron RX Installation Guide - Page 129
and monitoring information about the BigIron RX Series cooling system. Configuring the cooling system The BigIron RX Series switch provides default settings for all cooling system refer to "Changing the temperature polling interval" on page 121.) BigIron RX Installation Guide 117 53-1001811-01 - Dell PowerConnect B-RX | BigIron RX Installation Guide - Page 130
operates at the low speed. If the temperature of a management module or the switch fabric module or an interface modules exceeds the high temperature threshold for any of the CONFIG level of the CLI: BigIron RX(config)# fan-threshold mp med 56 72 118 BigIron RX Installation Guide 53-1001811-01 - Dell PowerConnect B-RX | BigIron RX Installation Guide - Page 131
standby management module's CPU. • switch fabric - Changes low and high temperature thresholds for the switch fabric module. For the - Dell PowerConnect B-RX | BigIron RX Installation Guide - Page 132
, you can enter the following command at any level of the CLI: BigIron RX# show fan-threshold === Thermal Sensor Control Block (THERMAL_SENSOR_TEST_RULE_MP) === Fan Speed Low shut_off_count = 0 0 0 0 0 0 0 0 0 0 0 0 0 0 0 0 Syntax: show fan-threshold 120 BigIron RX Installation Guide 53-1001811-01 - Dell PowerConnect B-RX | BigIron RX Installation Guide - Page 133
management module • STANDBY_MP - The standby management module • SNM - The switch fabric module • LP - An interface module The current setting of the you to manually set the speed of the fans. For example, to set the speed of fan 0 to medium-high, enter the following command: BigIron RX(config)# set - Dell PowerConnect B-RX | BigIron RX Installation Guide - Page 134
of the BigIron RX Series cooling system: RX Series chassis. To display this information, you can enter the following command at any level of the CLI: BigIron RX# show chassis chassis For information about all output generated by the show chassis command,refer to "Displaying chassis RX Series system - Dell PowerConnect B-RX | BigIron RX Installation Guide - Page 135
BigIron RX# chassis RX Series chassis slot using the copy command with the parameter, the management module does not make a copy of the file. If the management module has a copy of the primary or secondary IronWare image in its code flash, by default, the BigIron RX RX - Dell PowerConnect B-RX | BigIron RX Installation Guide - Page 136
RX Series chassis slot number that contains the interface module to which the immediate synchronization applies. You can specify 1 - 4 for BigIron RX-4, 1 - 8 for BigIron RX-8 or 1 - 16 for BigIron RX-16 ' IronWare images during bootup" on page 124. 124 BigIron RX Installation Guide 53-1001811-01 - Dell PowerConnect B-RX | BigIron RX Installation Guide - Page 137
of the IronWare images during bootup, enter the following command at the global CONFIG level: BigIron RX(config)# no lp disable-lp-sync-check Syntax: no lp disable-lp-sync-check Changing the boot the default or configured boot source one time only. BigIron RX Installation Guide 125 53-1001811-01 - Dell PowerConnect B-RX | BigIron RX Installation Guide - Page 138
module. The parameter specifies the BigIron RX chassis slot number that contains the interface module that will undergo an immediate boot. You can specify 1 - 4 for BigIron RX-4, 1 - 8 for BigIron RX-8 or 1 - 16 for BigIron RX-16. Specifying an immediate boot from the management module - Dell PowerConnect B-RX | BigIron RX Installation Guide - Page 139
BigIron RX Series chassis slot number that contains the interface module that will undergo an immediate boot. You can specify 1 - 4 for BigIron RX-4, 1 - 8 for BigIron RX-8 or 1 - 16 for BigIron RX-16. image from which to boot the interface modules. BigIron RX Installation Guide 127 53-1001811-01 - Dell PowerConnect B-RX | BigIron RX Installation Guide - Page 140
BigIron RX Series chassis or to an interface module in the specified chassis slot number only. You can specify 1 - 4 for BigIron RX-4, 1 - 8 for BigIron RX-8 or 1 - 16 for BigIron RX-16. Configuring image from which to boot the interface modules. 128 BigIron RX Installation Guide 53-1001811-01 - Dell PowerConnect B-RX | BigIron RX Installation Guide - Page 141
which you are changing the priority. You can specify slots 1 - 4 for BigIron RX-4, 1 - 8 for BigIron RX-8 or 1 - 16 for BigIron RX-16. The parameter indicates that the priority of the chassis slot if the chassis loses power. You can specify a value of 1 - 8, where 1 is the lowest priority - Dell PowerConnect B-RX | BigIron RX Installation Guide - Page 142
chassis slot number for which you are re-enabling the power. You can specify slots 1 - 4 for BigIron RX-4, 1 - 8 for BigIron RX-8 or 1 - 16 for BigIron RX-16. Disabling and reenabling power to the switch -off command, the data in transit is lost. 130 BigIron RX Installation Guide 53-1001811-01 - Dell PowerConnect B-RX | BigIron RX Installation Guide - Page 143
usage averaging calculations, enter the following command at the global CONFIG level of the CLI: BigIron RX(config)# cpu-usage on Syntax: cpu-usage on To disable the performance of the usage can affect the performance of the management module. BigIron RX Installation Guide 131 53-1001811-01 - Dell PowerConnect B-RX | BigIron RX Installation Guide - Page 144
command at any level of the CLI: BigIron RX# show tasks Task Name Pri State PC Stack 20 susp 0000c658 0404bd80 8192 0 0 int 16 susp 0000c658 04051f90 16384 0 0 timer 15 not include resources used by the management processes. A problem could exist If the CPU usage is distributed unevenly - Dell PowerConnect B-RX | BigIron RX Installation Guide - Page 145
module in the BigIron RX Series chassis. If you enable packet RX(config)# packet-logging 1 stop Syntax: packet-logging stop For the parameter, you can specify 1 - 4 for BigIron RX-4, 1 - 8 for BigIron RX-8 or 1 - 16 for BigIron RX-16. BigIron RX Installation Guide - Dell PowerConnect B-RX | BigIron RX Installation Guide - Page 146
module in chassis slot 1 that has been written to following command at any CLI level: BigIron RX# show packet-logging 1 memory ..Total -0, offset-16, vlan_prio-0, RX -0, offset-16, vlan_prio-0, 1 - 4 for BigIron RX-4, 1 - 8 for BigIron RX-8 or 1 - 16 for BigIron RX-16. The memory | flash - Dell PowerConnect B-RX | BigIron RX Installation Guide - Page 147
... TX or RX Assist Header by the module, while RX indicates the packet was the BigIron RX Series system Privileged EXEC level of the CLI: BigIron RX# clear mac-address 000d.cb80.00d0 Syntax enter the number of the chassis slot in which the chassis slot. Use the vlan parameter - Dell PowerConnect B-RX | BigIron RX Installation Guide - Page 148
5 Removing MAC address entries 136 BigIron RX Installation Guide 53-1001811-01 - Dell PowerConnect B-RX | BigIron RX Installation Guide - Page 149
cooling system components 150 Replacing a management module DANGER The procedures in this manual are for qualified service personnel. This chapter provides a recommended hardware maintenance schedule for a BigIron RX Series switch. Procedures on how to replace the modules, AC power supply, and fan - Dell PowerConnect B-RX | BigIron RX Installation Guide - Page 150
6 Replacing a management module NOTE When a management switches over from active (remove active) to standby, it will send out in a slot, you must keep the slot blank in place. If you run the chassis with an uncovered slot, the system may overheat. 138 BigIron RX Installation Guide 53-1001811-01 - Dell PowerConnect B-RX | BigIron RX Installation Guide - Page 151
RX Series chassis only. If you attempt to install a BigIron RX Series interface module in another Brocade chassis or an interface module intended for another Brocade chassis in the BigIron RX Series chassis, the chassis and interface module may not function properly. BigIron RX Installation Guide - Dell PowerConnect B-RX | BigIron RX Installation Guide - Page 152
the parameter, specify 1 - 4 for BigIron RX-4, 1 - 8 for BigIron RX-8 or 1 - 16 for BigIron RX-16. 2. Put on the ESD wrist strap and ground yourself by inserting the plug into the ESD connector located in the upper right corner of the chassis front. 3. Using the flathead screwdriver if - Dell PowerConnect B-RX | BigIron RX Installation Guide - Page 153
the steps given below to install a new interface module in the BigIron RX Series chassis 1. Put on the ESD wrist strap and ground yourself by inserting the the chassis front. 2. Remove the module from its packaging. 3. Insert the module into the chassis slot, and slide the card along the card guide - Dell PowerConnect B-RX | BigIron RX Installation Guide - Page 154
an interface module BigIron RX# power-off lp BigIron RX# power-on lp FIGURE 73 Installing a module in a BigIron RX-4 chassis 1 1 Interface module FIGURE 74 Installing a module in a BigIron RX-8 chassis 1 1 Interface module 142 BigIron RX Installation Guide 53-1001811-01 - Dell PowerConnect B-RX | BigIron RX Installation Guide - Page 155
6 FIGURE 75 Installing a module in a BigIron RX-16 chassis 1 1 Interface module Replacing a switch fabric module You can remove a switch fabric module while it is powered on and running and replace it with a new one. NOTE A BigIron RX Series switch fabric module is dedicated, which means that it - Dell PowerConnect B-RX | BigIron RX Installation Guide - Page 156
shutdown of the links, Brocade recommends that you disable the switch fabric module before removing it from the BigIron RX Series chassis by following the instructions below. Before removing a switch fabric module from the BigIron RX Series chassis, have the following on hand: • An ESD wrist strap - Dell PowerConnect B-RX | BigIron RX Installation Guide - Page 157
ESD wrist strap should contain a 1 meg ohm series resistor. • A large flat-head screwdriver Follow the steps given below to install a new switch fabric module in a BigIron RX Series chassis. 1. Put on the ESD wrist strap and ground yourself by inserting the plug into an ESD connector located on the - Dell PowerConnect B-RX | BigIron RX Installation Guide - Page 158
yourself by inserting the plug into the ESD connector located in the upper right corner of the chassis front. 2. Remove the new module from its protective packaging. 3. Gently insert the fiber- about the LED indicators, refer to Table 16 on page 109. 146 BigIron RX Installation Guide 53-1001811-01 - Dell PowerConnect B-RX | BigIron RX Installation Guide - Page 159
are hot swappable, which means they can be removed and replaced while the BigIron RX Series chassis is powered on and running. However, Brocade recommends that you disconnect the power supply from its power source before removing and replacing the BigIron RX Installation Guide 147 53-1001811-01 - Dell PowerConnect B-RX | BigIron RX Installation Guide - Page 160
until the power supply is pulled from its connection to the backplane. 4. In the BigIron RX-8, BigIron RX-16, pull up on the plunger in front of the face plate and pull on the handle power supply from its position in the chassis. Refer to Figure 76 148 BigIron RX Installation Guide 53-1001811-01 - Dell PowerConnect B-RX | BigIron RX Installation Guide - Page 161
Replacing a power supply 6 FIGURE 76 Removing and replacing a BigIron RX-32 power supply 2 3 AC OK DC OK ALM 4 the chassis. 7. Insert the new power supply into the empty power supply slot, using the guides provided on either side of the slot. CAUTION Carefully follow the mechanical guides on - Dell PowerConnect B-RX | BigIron RX Installation Guide - Page 162
DC OK LEDs should be green which indicates the power supply is providing power to the chassis components. • If the ALM LED is On (Amber) then the power supply has failed. For information about troubleshooting this problem, refer to Table 13 on page 81. Replacing cooling system components The BigIron - Dell PowerConnect B-RX | BigIron RX Installation Guide - Page 163
Figure 78. Pulling the fan assembly unseats the fan connector from a chassis connector. DANGER The BigIron RX-32 fan assembly is heavy and will be off-balance as you remove removing it from the chassis. The fan may still be spinning at a high speed. BigIron RX Installation Guide 151 53-1001811-01 - Dell PowerConnect B-RX | BigIron RX Installation Guide - Page 164
until the face plate is flush with the chassis. Pushing the fan assembly in seats the fan connector with the chassis connector. 5. Secure the fan assembly to the chassis by replacing and tightening the four screws when the fan comes up to speed. 152 BigIron RX Installation Guide 53-1001811-01 - Dell PowerConnect B-RX | BigIron RX Installation Guide - Page 165
the rear. The front assembly pushes air into the chassis and the rear fans pull air out. You can remove and replace a fan assembly while the BigIron RX-16 chassis is powered on and running. CAUTION To avoid overheating of the BigIron RX-16 chassis, remove only one fan assembly at a time, and replace - Dell PowerConnect B-RX | BigIron RX Installation Guide - Page 166
show chassis command to verify that both fans are operating normally. Replacing the front fan assembly in the BigIron RX-16 Follow chassis rear. 2. Using the flathead screwdriver, loosen the four captive screws that secure the fan assembly to the chassis front. 154 BigIron RX Installation Guide - Dell PowerConnect B-RX | BigIron RX Installation Guide - Page 167
the chassis. The fan may still be spinning at a high speed. FIGURE 79 Removing a BigIron RX-16 front fan RX-4 and BigIron RX-8 The BigIron RX-4 and BigIron RX-8 have a fan assembly accessible from the front of the chassis. The fan assembly pulls air out of the chassis. BigIron RX Installation Guide - Dell PowerConnect B-RX | BigIron RX Installation Guide - Page 168
Figure 80 and Figure 81. Pulling the enclosure unseats the fan assembly connector from a chassis connector. DANGER Be careful not to insert your fingers into the fan while removing it from the chassis. The fan may still be spinning at a high speed. 156 BigIron RX Installation Guide 53-1001811-01 - Dell PowerConnect B-RX | BigIron RX Installation Guide - Page 169
2 Fan tray assembly FIGURE 81 Removing a fan from a BigIron RX-8 switch 1 2 1 Latch release 2 Fan tray assembly 4. Insert the new fan assembly into the fan slot and push the enclosure in until the face plate is flush with the chassis. Pushing the enclosure in seats the fan connector with the - Dell PowerConnect B-RX | BigIron RX Installation Guide - Page 170
"Replacing the air filters in the BigIron RX-32" • "Replacing the air filter in the BigIron RX-16" • "Replacing the air filter in the BigIron RX-4 or BigIron RX-8" Replacing the air filters in the BigIron RX-32 The two air filters in the BigIron RX-32 chassis are located between the upper and lower - Dell PowerConnect B-RX | BigIron RX Installation Guide - Page 171
. 4. Repeat steps 2-3 with the second filter. 5. Replace the air inlet cover and screw in the four captive screws until they are securely attached to the chassis. BigIron RX Installation Guide 159 53-1001811-01 - Dell PowerConnect B-RX | BigIron RX Installation Guide - Page 172
the air filter in the BigIron RX-16 Follow the steps given below to replace the air filter in the BigIron RX-16. 1. Loosen the two screws in the front of the filter retainer. 2. Pull the filter retainer away from the chassis as shown in Figure 84. 160 BigIron RX Installation Guide 53-1001811-01 - Dell PowerConnect B-RX | BigIron RX Installation Guide - Page 173
out, the filter is pulled along with it. FIGURE 84 Air filter removal and replacement for BigIron RX-16 1 2 4 5 3 1 Fan tray 2 Filter 3 Filter retainer 4 Filter grap strap 5 Direction of airflow in chassis 3. Attach the hook on the back of the filter retainer to the filter grab-strap. 4. Push - Dell PowerConnect B-RX | BigIron RX Installation Guide - Page 174
how the filter should be installed in regards to the direction of airflow in the chassis. Since air is pulled through the chassis, the arrow must point right towards the fan tray. Push the filter retainer into the chassis and tighten the two screws. 162 BigIron RX Installation Guide 53-1001811-01 - Dell PowerConnect B-RX | BigIron RX Installation Guide - Page 175
a BigIron RX Series switch and how to load them on the switch. The images required are described in Table 24. DANGER The procedures in this manual are for qualified service personnel TABLE release and are available in the relevant release notes. BigIron RX Installation Guide 163 53-1001811-01 - Dell PowerConnect B-RX | BigIron RX Installation Guide - Page 176
describes each of the software images required to operate a BigIron RX Series switch as described in Table 24. Also, Figure 87 illustrates how each packaged with the Monitor image, contains initialization instructions for the hardware startup. Boot images are named as described in Table 24. - Dell PowerConnect B-RX | BigIron RX Installation Guide - Page 177
on BigIron RX Series switches. A indicates the module type: • If the value of A is m, the image supports a management module. • If the value of A is l, the image supports an interface r, the image contains IronWare management application software. BigIron RX Installation Guide 165 53-1001811-01 - Dell PowerConnect B-RX | BigIron RX Installation Guide - Page 178
patch release, for example, c. Release number To be supported, a BigIron RX Series chassis must have a software version number x that is of an BigIron RX Series switch using the show flash command as shown in the following: BigIron RX#show flash Active RX Installation Guide 53-1001811-01 - Dell PowerConnect B-RX | BigIron RX Installation Guide - Page 179
420184 bytes, Check Sum 5111 Compiled on Oct 19 2007 at 23:09:14 labeled as rmb02500 Line Card Slot 1 Code Flash: Type MT28F640J3, Size 16 MB o IronWare Image (Primary) Version 2.5.0T157, Size 2000853 bytes, Check Sum 1e45 BigIron RX Installation Guide 167 53-1001811-01 - Dell PowerConnect B-RX | BigIron RX Installation Guide - Page 180
Oct 19 2007 at 23:08:32 labeled as rlb02500 Line Card Slot 17 Code Flash: Type MT28F640J3, Size 16 MB o IronWare Image (Primary) Version 2.5.0T157, Size 2000853 bytes, Check Sum 1e45 Compiled on Oct 20 :32 labeled as rlb02500 All show flash done 168 BigIron RX Installation Guide 53-1001811-01 - Dell PowerConnect B-RX | BigIron RX Installation Guide - Page 181
actual image name depends on the version of software you have running on your BigIron RX Series switch. The output displays the following information about the image: • Version - "2.3.0Txxy" indicates date and time that Brocade compiled the image. BigIron RX Installation Guide 169 53-1001811-01 - Dell PowerConnect B-RX | BigIron RX Installation Guide - Page 182
for which flash information is displayed. The parameter indicates the number of the chassis slot, 1 - 16, in which the interface module is installed. The model number and size of the - The date and time that Brocade compiled the image. 170 BigIron RX Installation Guide 53-1001811-01 - Dell PowerConnect B-RX | BigIron RX Installation Guide - Page 183
-BI-32-SFM Switch Fabric Module 4 (Serial #: PR40060027, Part #: Not Exist) SBRIDGE Version: 6, CPLD Version: 2 FE 1: Type fe200, Version 2 FE 2: Type fe200, Version 2 FE 3: Type fe200, Version 2 FE 4: Type fe200, Version 2 FE 5: Type fe200, Version 2 BigIron RX Installation Guide 171 53-1001811 - Dell PowerConnect B-RX | BigIron RX Installation Guide - Page 184
2 FE 4: Type fe200, Version 2 FE 5: Type fe200, Version 2 FE 6: Type fe200, Version 2 RX-BI-32-SFM Switch Fabric Module 6 (Serial #: PR40060007, Part #: Not Exist) SBRIDGE Version: 6, CPLD Version: 2 FE 1: 2007 at 23:09:14 labeled as rmb02500 172 BigIron RX Installation Guide 53-1001811-01 - Dell PowerConnect B-RX | BigIron RX Installation Guide - Page 185
seconds SL 1: RX-BI-24F 24 MHz bus 512 KB Boot Flash (AM29LV040B), 16 MB Code Flash (MT28F640J3) 512 MB DRAM minutes 45 seconds SL 15: RX-BI-48T 48-port 1 MHz bus 512 KB Boot Flash (AM29LV040B), 16 MB Code Flash (MT28F640J3) 512 MB minutes 45 seconds SL 32: RX-BI-24C 24-port 1 GbE - Dell PowerConnect B-RX | BigIron RX Installation Guide - Page 186
Slot chassis" • "For interface modules running versions earlier than 02.3.00" • "Separation of boot and monitor images" • "Upgrading to version 02.5.00 (or later) from a pre- 02.5.00 version" • "Downgrading from version 02.5.00 (or later) to a pre-02.5.00 version" 174 BigIron RX Installation Guide - Dell PowerConnect B-RX | BigIron RX Installation Guide - Page 187
Upgrading the BigIron RX Series software 7 Special instructions for using interface modules in a 32-Slot chassis The BigIron RX-32 chassis introduced with this release can use interface modules in the BigIron RX series that have older versions of the Multi-Service IronWare software installed on - Dell PowerConnect B-RX | BigIron RX Installation Guide - Page 188
183. Command change Beginning with version 02.5.00 and later of the Multi-Service IronWare software, the copy tftp image command has been changed to enable the one for BigIron RX-16/8/4 (mbridge18.xsvf) and one for the BigIron RX-32(mbridge32.xsvf). 176 BigIron RX Installation Guide 53-1001811-01 - Dell PowerConnect B-RX | BigIron RX Installation Guide - Page 189
mbridge parameter tells the BigIron RX to copy the MBRIDGE image. It will now include two MBRIDGES; one for BigIron RX-16/8/4 (mbridge18.xsvf) and one for the BigIron RX-32(mbridge32.xsvf). The software image you want to download to the switch. BigIron RX Installation Guide 177 53-1001811-01 - Dell PowerConnect B-RX | BigIron RX Installation Guide - Page 190
switch. Image names are assigned as follows: TABLE 26 Device Image name Image name Example BigIron RX RX to copy the MBRIDGE image. It will now include two MBRIDGES; one for BigIron RX-16/8/4 (mbridge21.xsvf) and one for the BigIron RX RX to the switch. For example command. BigIron RX#copy tftp - Dell PowerConnect B-RX | BigIron RX Installation Guide - Page 191
. The source from which to copy the new image is usually a TFTP server to which the BigIron RX Series system has access or a PCMCIA flash card inserted in the management module's slot 1 or 2. to "Rebooting the management module" on page 183. BigIron RX Installation Guide 179 53-1001811-01 - Dell PowerConnect B-RX | BigIron RX Installation Guide - Page 192
RX and boot images on a TFTP server to which the BigIron RX Series system has access or on a PCMCIA flash card inserted RX Series. Enter one of the following commands at the Privileged EXEC level of the CLI (example: BigIron RX#): to which the BigIron RX Series system has access or on a PCMCIA flash - Dell PowerConnect B-RX | BigIron RX Installation Guide - Page 193
images simultaneously. 1. Place the new monitor and boot images on a TFTP server to which the BigIron RX Series system has access or on a PCMCIA flash card inserted in slot 1 or 2. 2. Copy the new Privileged EXEC level of the CLI: • show flash BigIron RX Installation Guide 181 53-1001811-01 - Dell PowerConnect B-RX | BigIron RX Installation Guide - Page 194
all interface modules or an interface module in a specified chassis slot. 1. Place the new IronWare image on a TFTP server to which the BigIron RX Series system has access or on a PCMCIA flash card inserted the management module" on page 183. 182 BigIron RX Installation Guide 53-1001811-01 - Dell PowerConnect B-RX | BigIron RX Installation Guide - Page 195
RX primary-0 or lp-secondary-0. By default, the BigIron RX Series system checks the interface modules' IronWare images, MBRIDGE FPGA on the management module BigIron RX Series management modules contain an upgradable version you are running on the BigIron RX Series. Refer to the Software Release - Dell PowerConnect B-RX | BigIron RX Installation Guide - Page 196
command at any level of the CLI: BigIron RX>show version HW: BigIron RX Switch BI-RX-16-S Backplane (Serial #: SERI_BACK, Part #: BACK_PART_KAO) RX-SFM3 Switch Fabric Module 1 (Serial #: Not Exist, currently has MBRIDGE Revision: 12 installed. 184 BigIron RX Installation Guide 53-1001811-01 - Dell PowerConnect B-RX | BigIron RX Installation Guide - Page 197
specified chassis slot. To perform this step, enter one of the following commands at the Privileged EXEC level of the CLI (example: BigIron RX#): the Multi-Service IronWare software support hitless upgrade of the operating system on a BigIron RX switch. The RX Installation Guide 185 53-1001811-01 - Dell PowerConnect B-RX | BigIron RX Installation Guide - Page 198
RX Series software Using this feature, you can upgrade the Multi-Service IronWare software without a loss of service or disruption in the following supported functions and protocols: • All ports and links remain operational • TOS-based QoS • Layer-2 Switching RX Installation Guide 53-1001811-01 - Dell PowerConnect B-RX | BigIron RX Installation Guide - Page 199
RX-32 only. It is supported on all other BigIron RX devices. The hitless OS software process Follow the steps given below to perform hitless upgrade of Multi-Service IronWare software. 1. Version 02.3.00 or later of the Multi-Service now the standby. BigIron RX Installation Guide 187 53-1001811-01 - Dell PowerConnect B-RX | BigIron RX Installation Guide - Page 200
RX 02.3.00 or later of the Multi-Service IronWare software to the primary and secondary the active management module. Loading the Multi-Service IronWare software onto the router Hitless Layer 2 the active and standby management modules. For instructions for copying these files, refer to "Upgrading - Dell PowerConnect B-RX | BigIron RX Installation Guide - Page 201
the original management module to be active, you must manually fail-over control to it. Executing the hitless upgrade command To begin the BigIron RX Series switch supports both the download and upload of configuration files between the switch and a RX Installation Guide 189 53-1001811-01 - Dell PowerConnect B-RX | BigIron RX Installation Guide - Page 202
command prompt: BigIron RX# write memory Replacing of the CLI: BigIron RX# reload When the system startup-config file You can configure a BigIron RX Series to generate a Syslog message when the a configuration file from the server to a BigIron RX Series, the file is always copied as "startup- - Dell PowerConnect B-RX | BigIron RX Installation Guide - Page 203
of startup-config from the BigIron RX Series to a TFTP server. the running configuration from the BigIron RX Series to a TFTP server. TFTP server to a switch. • copy tftp running RX in the CLI: BigIron RX# cp startup-config startup in the CLI: BigIron RX# cp startup-config / RX Series switch's - Dell PowerConnect B-RX | BigIron RX Installation Guide - Page 204
, and the configuration file contains a command to disable STP on one of the secondary ports in the trunk group, the CLI rejects the 192 BigIron RX Installation Guide 53-1001811-01 - Dell PowerConnect B-RX | BigIron RX Installation Guide - Page 205
command to add an address to 3/1, so the CLI responds like this: BigIron RX(config)# interface ethernet 3/1 BigIron RX(config-if-e1000-3/1)# ip add 10.10.10.69/24 Error: can only assign > [overwrite] • ncopy tftp running-config BigIron RX Installation Guide 193 53-1001811-01 - Dell PowerConnect B-RX | BigIron RX Installation Guide - Page 206
-party SNMP management application such as HP OpenView to save and load a BigIron RX Series switch's configuration. Follow the steps given below to save and load configuration information using a TFTP server into the Brocade device's running-config. 194 BigIron RX Installation Guide 53-1001811-01 - Dell PowerConnect B-RX | BigIron RX Installation Guide - Page 207
) the standby module's system-config file with its own. • Running-config - The running-config file resides in the BigIron RX Series system memory. The BigIron RX Series switches allow you to do the following related to file synchronization: • Compare files on the active module with files on the - Dell PowerConnect B-RX | BigIron RX Installation Guide - Page 208
chassis-slot-number> parameter, the management module does not make a copy of the file. If the management module has a copy of the primary or secondary IronWare image in its code flash, by default, the BigIron RX the IronWare images during bootup. 196 BigIron RX Installation Guide 53-1001811-01 - Dell PowerConnect B-RX | BigIron RX Installation Guide - Page 209
immediate synchronization applies. You can specify 1 - 16. Disabling or re-enabling an automatic check and synchronization By default, the BigIron RX Series checks the IronWare images in the interface IronWare images during bootup" on page 197. BigIron RX Installation Guide 197 53-1001811-01 - Dell PowerConnect B-RX | BigIron RX Installation Guide - Page 210
level: BigIron RX(config)# lp CONFIG level: BigIron RX(config)# no lp reloading the BigIron RX Series system manually, you can you can set the device clock manually. Reloading at a specific time EXEC level of the CLI: BigIron RX# reload at 06:00:00 01-19 RX# reload after 01:12:00 secondary Syntax: reload - Dell PowerConnect B-RX | BigIron RX Installation Guide - Page 211
with a TFTP transfer to or from a BigIron RX Series switch, one of the following error codes are displayed. during the download. Retry the download. If it fails again, contact customer support TFTP failed because of a time out. Check IP connectivity and make RX Installation Guide 199 53-1001811-01 - Dell PowerConnect B-RX | BigIron RX Installation Guide - Page 212
Error Message code 7 TFTP busy, only one TFTP session can be active. 8 File type check failed. 16 TFTP remote - general error. 17 TFTP remote - no such file. 18 TFTP remote - access violation. . Correct the error, then retry the transfer. 200 BigIron RX Installation Guide 53-1001811-01 - Dell PowerConnect B-RX | BigIron RX Installation Guide - Page 213
for the BigIron RX Series chassis. TABLE 31 Maximum power calculations @ 100 VAC BigIron RX Series chassis Current Amps Watts BTU per hour BigIron RX-4 12 BigIron RX-8 24 BigIron RX-16 49 BigIron RX-32 N/A 1217 2417 4905 N/A 4155 8249 16741 N/A BigIron RX Installation Guide 201 53 - Dell PowerConnect B-RX | BigIron RX Installation Guide - Page 214
VDC BigIron RX Series chassis Amps Watts BigIron RX-4 25 BigIron RX-8 50 BigIron RX-16 102 BigIron RX-32 RX-4, -8, and -16) Management (BigIron RX-32) Switch fabric 30W 35W RX-BI-SFM1 (BigIron RX-4, -8, and -16) 19W RX-BI-SFM3 (BigIron RX-4, -8, and -16) 53W RX-BI-32-SFM (BigIron RX - Dell PowerConnect B-RX | BigIron RX Installation Guide - Page 215
.) Weight (fully loaded) 35 kg (78 lbs) 60 kg (131 lbs) 107 kg (236 lbs) approx. 255 kg (561 lbs) * * 362 lbs (164 kg) for a chassis loaded with blanks, with no power supplies, management modules, switch fabric modules, nor interface modules. BigIron RX Installation Guide 203 53-1001811-01 - Dell PowerConnect B-RX | BigIron RX Installation Guide - Page 216
the storage environment specifications for the BigIron RX Series chassis. TABLE 37 BigIron RX series storage environment Storage temperature Storage humidity of Laser Products - Part 1: Equipment Classification, Requirements and User's Guide • EN 60825-2 Safety of Laser Products - Part 2: Safety - Dell PowerConnect B-RX | BigIron RX Installation Guide - Page 217
Number Switch chassis and a PC or terminal are shown in Figure 91. NOTE As indicated in Figure 90 and Figure 91, some of the wires should not be connected. If you do connect the wires that are labeled "Reserved", you might get unexpected results with some terminals. BigIron RX Installation Guide - Dell PowerConnect B-RX | BigIron RX Installation Guide - Page 218
cable connection options to a terminal or PC DB-9 to DB-9 Female Switch Terminal or PC DB-9 to DB-25 Female Switch Terminal or PC 1 Reserved 1 2 2 3 3 4 Reserved 4 used (10BaseT) CMT (100BaseTX) 8 Not used (10BaseT) CMT (100BaseTX) 206 BigIron RX Installation Guide 53-1001811-01 - Dell PowerConnect B-RX | BigIron RX Installation Guide - Page 219
and, if not installed and used in accordance with the instruction manual, may cause harmful interference to radio communications. Operation of this disturbance may arise. When such trouble occurs, the user may be required to take corrective actions. BigIron RX Installation Guide 207 53-1001811-01 - Dell PowerConnect B-RX | BigIron RX Installation Guide - Page 220
sellers or users should be aware of this. If it is sold or purchased incorrectly, it should be exchanged with a home apparatus (Class B). 208 BigIron RX Installation Guide 53-1001811-01 - Dell PowerConnect B-RX | BigIron RX Installation Guide - Page 221
en este manual. CAUTION VORSICHT MISE EN GARDE PRECAUCIÓN All devices with DC power supplies (BigIron RX-4, -8, and -16) are intended for installation in restricted access areas only. A restricted access area is where access can be gained only by service - Dell PowerConnect B-RX | BigIron RX Installation Guide - Page 222
The 6 AWG wire should be attached to an agency-approved crimp connector (provided on the BigIron RX-16 chassis), crimped with the proper tool. The crimp connector should allow for securement to both ground screws can be used safely with the device. 210 BigIron RX Installation Guide 53-1001811-01 - Dell PowerConnect B-RX | BigIron RX Installation Guide - Page 223
90 degrés Celsius. Para el circuito de entrada de CC al sistema (BigIron RX-4, -8, y -16), verifique que existe un cortacircuitos catalogado de 30 amperios, como mínimo, -48 and make sure the power supply is properly inserted in the guides. Never insert the power supply upside down. Beachten Sie - Dell PowerConnect B-RX | BigIron RX Installation Guide - Page 224
dépasser 40 C (104 F). No instale el instrumento en un entorno en el que la temperatura ambiente de operación pueda exceder los 40 C (104 F). 212 BigIron RX Installation Guide 53-1001811-01 - Dell PowerConnect B-RX | BigIron RX Installation Guide - Page 225
archivos que desee conservar. Al formatear una tarjeta flash todos los archivos de ésta se borran. Never leave tools inside the chassis. Lassen Sie keine Werkzeuge im Chassis zurück. Ne laissez jamais d'outils à l'intérieur du châssis. No deje nunca herramientas en el interior del chasis. BigIron - Dell PowerConnect B-RX | BigIron RX Installation Guide - Page 226
startup-config. Removal of BigIron RX-32 rear fan modules allows rückwärtigen BigIron RX-32 Ventilatormodule wird der de ventilation en face arrière du BigIron RX-32 permet d'accéder à la distribution los módulos del ventilador trasero del sistema BigIron RX-32 permite el acceso a las barras del bus - Dell PowerConnect B-RX | BigIron RX Installation Guide - Page 227
GARDE PRECAUCIÓN CAUTION VORSICHT MISE EN GARDE PRECAUCIÓN To avoid overheating of the BigIron RX-16 chassis, remove only one fan assembly at a time, and replace it promptly. Do not con una ranura descubierta, el sistema sufrirá sobrecalentamiento. BigIron RX Installation Guide 215 53-1001811-01 - Dell PowerConnect B-RX | BigIron RX Installation Guide - Page 228
service personnel through the use of a special tool, lock and key, or other means of security. Alle Geräte mit Wechselstromquellen (BigIron RX crimped connector (provided with the chassis) attached to one end, with notices used in this manual. "Gefahr" weist auf RX Installation Guide 53-1001811-01 - Dell PowerConnect B-RX | BigIron RX Installation Guide - Page 229
se dan las Peligros utilizadas en este manual. Danger notice Gefahr Danger Peligro The procedures in this manual are for qualified service personnel. Die Installation und Entfernung der Einheit puede ser utilizado con seguridad con el instrumento. BigIron RX Installation Guide 217 53-1001811-01 - Dell PowerConnect B-RX | BigIron RX Installation Guide - Page 230
dass das Gestell oder der Schrank nicht wackeln oder umfallen kann. Vérifiez que le bâti ou le support abritant le dispositif est bien fixé afin qu'il ne devienne pas instable ou qu'il ne ESD deberá contener un resistor en serie de 1 mega ohmio. 218 BigIron RX Installation Guide 53-1001811-01 - Dell PowerConnect B-RX | BigIron RX Installation Guide - Page 231
power supply from its power source before removing and replacing the supply. The BigIron RX-4, -8, or -16 chassis can be running while a power supply is being removed and replaced, but the las interfaces de fibra óptica utilizan láser de clase 1. BigIron RX Installation Guide 219 53-1001811-01 - Dell PowerConnect B-RX | BigIron RX Installation Guide - Page 232
in the chassis. This RX-4, -8, or -16 chassis RX-4, -8, or -16 Geh RX-4, BigIron RX-8 ou BigIron RX-16 RX-4, -8, ó -16 RX-32 chassis into the rack. The BigIron RX-32 fan assembly is heavy and will be off-balance as you remove it. Use both hands on the handle. Die BigIron RX du BigIron RX-32 est - Dell PowerConnect B-RX | BigIron RX Installation Guide - Page 233
in the chassis. Je nach removing it from the chassis. The fan may still chassis and components, never attempt to lift the chassis using the fan or power supply handles. These handles were not designed to support the weight of the chassis n'ont pas été conçues pour supporter le poids du châssis. Para - Dell PowerConnect B-RX | BigIron RX Installation Guide - Page 234
not attempt to lift a fully-populated BigIron RX-32 chassis. It is extremely heavy. REMOVE THE POWER SUPPLIES AND INTERFACE MODULES FIRST (management, switch fabric, and all line cards). Use a deben estar situados en el mismo edificio que la unidad. 222 BigIron RX Installation Guide 53-1001811-01 - Dell PowerConnect B-RX | BigIron RX Installation Guide - Page 235
3z 1000BaseSX, 1000BaseLX • 802.3x Flow Control RFC support The following sections list the RFCs supported by the BigIron RX Series switch. General protocols • 791 - Internet Protocol (IP) of subnets • 950 - Internet standard subnetting procedure BigIron RX Installation Guide 223 53-1001811-01 - Dell PowerConnect B-RX | BigIron RX Installation Guide - Page 236
C RFC support • 951 - Bootstrap Protocol (BootP) • 1027 - Proxy ARP • 1042 - IP datagrams over IEEE 802 networks (for Ethernet) • 1122 and 1123 - Requirements for Internet Hosts (switches) • (Password, MD-5) • 2178 - Open shortest Path First (OSPF) 224 BigIron RX Installation Guide 53-1001811-01 - Dell PowerConnect B-RX | BigIron RX Installation Guide - Page 237
RFC support C • 2328 - Open Shortest Path First (OSPF) version 2 • 2370 - OSPF Opaque LSA Option RIP • 1058 - Routing Information Protocol (RIP) the User Datagram Protocol using SMIv2 • 2030 - Simple Network Time Protocol (SNTP) • 2068 - HTTP BigIron RX Installation Guide 225 53-1001811-01 - Dell PowerConnect B-RX | BigIron RX Installation Guide - Page 238
- InMon Corporation's sFlow: A Method for Monitoring Traffic in Switched and Routed Networks • 3411 - Simple Network Management Protocol drafts In addition to the RFCs listed in "RFC support" on page 223, the BigIron RX Series switch supports the following Internet drafts: • ietf-idmr-dvmrp version - Dell PowerConnect B-RX | BigIron RX Installation Guide - Page 239
• The TACACS+ Protocol version 1.78 Internet drafts C BigIron RX Installation Guide 227 53-1001811-01 - Dell PowerConnect B-RX | BigIron RX Installation Guide - Page 240
C Internet drafts 228 BigIron RX Installation Guide 53-1001811-01
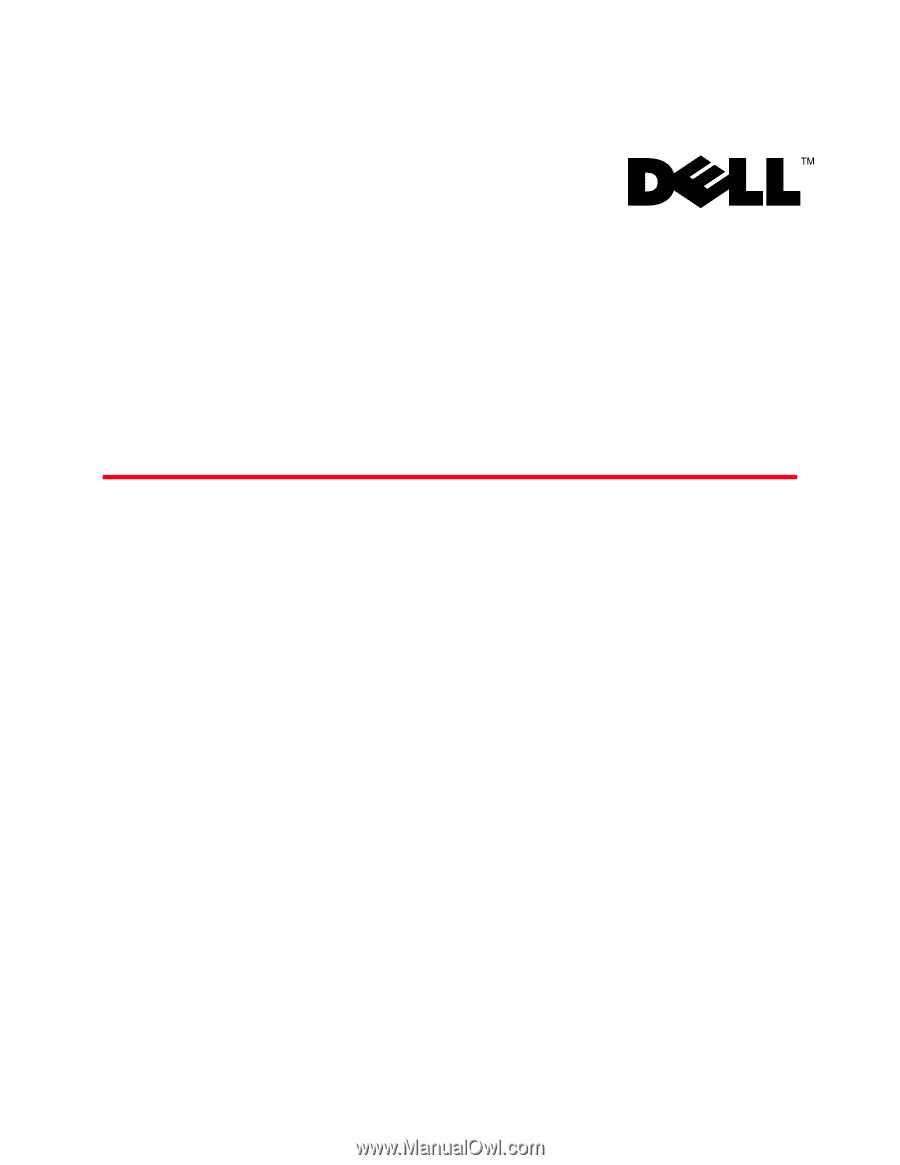
53-1001811-01
January 31, 2010
53-1001811-01
*53-1001811-01*
BigIron RX
Installation Guide
Supporting BigIron RX running software release 02.7.02