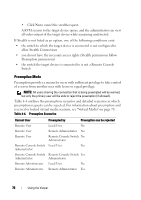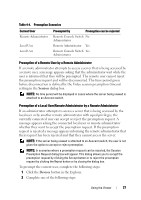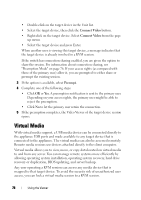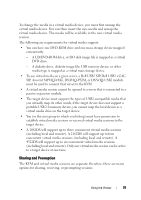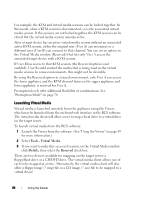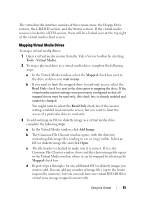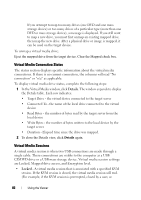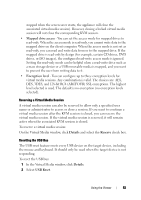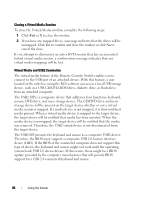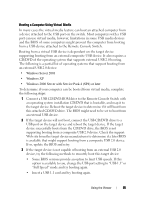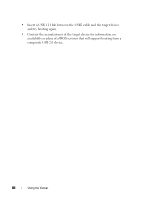Dell PowerEdge 2321DS Dell 1082DS/2162DS/4322DS Remote Console Switch Softw - Page 87
Mapping Virtual Media Drives, Tools - Virtual Media., Mapped, Read Only, Add Image
 |
View all Dell PowerEdge 2321DS manuals
Add to My Manuals
Save this manual to your list of manuals |
Page 87 highlights
The virtual media interface consists of three main areas: the Floppy Drive section, the CD/DVD section, and the Status section. If the virtual media session is locked to a KVM session, there will be a locked icon at the top right of the virtual media client screen. Mapping Virtual Media Drives To map a virtual media drives: 1 Open a virtual media session from the Video Viewer toolbar by selecting Tools - Virtual Media. 2 To map a physical drive as a virtual media drive, complete the following steps: a In the Virtual Media window, select the Mapped check box next to the drive or drives you want to map. b If you want to limit the mapped drive to read-only access, select the Read Only check box next to the drive prior to mapping the drive. If the virtual media session settings were previously configured so that all mapped drives must be read-only, this check box is already enabled and cannot be changed. You might want to select the Read Only check box if the session settings enabled read and write access, but you want to limit the access of a particular drive to read-only. 3 To add and map an ISO or diskette image as a virtual media drive, complete the following steps: a In the Virtual Media window, click Add Image. b The Common File Chooser window opens, with the directory containing disk image files (ending in .iso or .img) visible. Select an ISO or diskette image file and click Open. c The file header is checked to make sure it is correct. If it is, the Common File Chooser window closes and the chosen image file opens in the Virtual Media window, where it can be mapped by selecting the Mapped check box. d Repeat steps a through c for any additional ISO or diskette images you want to add. You can add any number of image files (up to the limits imposed by memory), but you can only have one virtual DVD-ROM or virtual mass storage mapped concurrently. Using the Viewer 81