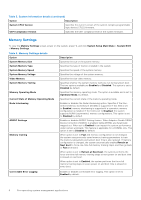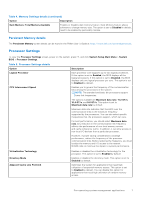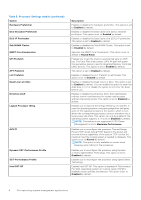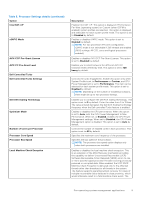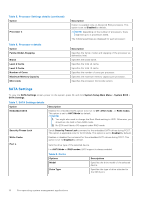Dell PowerEdge R650 EMC BIOS and UEFI Reference Guide - Page 11
NVMe Settings, Boot Settings, Table 7. SATA Settings details, Table 8. Port n, continued
 |
View all Dell PowerEdge R650 manuals
Add to My Manuals
Save this manual to your list of manuals |
Page 11 highlights
Table 7. SATA Settings details Option Description Table 8. Port n (continued) Options Capacity Descriptions Specifies the total capacity of the drive. This field is undefined for removable media devices such as optical drives. NVMe Settings This option sets the NVMe drive mode. If the system contains NVMe drives that you want to configure in a RAID array, you must set both this field and the Embedded SATA field on the SATA settings menu to RAID Mode. You may also need to change the Boot Mode setting to UEFI. To view the NVMe Settings screen, power on the system, press F2, and click System Setup Main Menu > System BIOS > NVMe Settings. Table 9. NVMe Settings details Option NVMe mode Description Enables or disables the boot mode. The option is set to Non-RAID mode by default. BIOS NVMe driver Sets the drive type to boot the NVMe driver. The available options are Dell Qualified Drives and All Drives. This option is set to Dell Qualified Drives by default. Boot Settings You can use the Boot Settings screen to set the boot mode to either BIOS or UEFI. It also enables you to specify the boot order. ● UEFI: The Unified Extensible Firmware Interface (UEFI) is a new interface between operating systems and platform firmware. The interface consists of data tables with platform related information, boot and runtime service calls that are available to the operating system and its loader. The following benefits are available when the Boot Mode is set to UEFI: ○ Support for drive partitions larger than 2 TB. ○ Enhanced security (e.g., UEFI Secure Boot). ○ Faster boot time. NOTE: You must use only the UEFI boot mode in order to boot from NVMe drives. ● BIOS: The BIOS Boot Mode is the legacy boot mode. It is maintained for backward compatibility. To view the Boot Settings screen, power on the system, press F2, and click System Setup Main Menu > System BIOS > Boot Settings. Table 10. Boot Settings details Option Boot Mode Description Enables you to set the boot mode of the system. If the operating system supports UEFI, you can set this option to UEFI. Setting this field to BIOS allows compatibility with non-UEFI operating systems. This option is set to UEFI by default. CAUTION: Switching the boot mode may prevent the system from booting if the operating system is not installed in the same boot mode. NOTE: Setting this field to UEFI disables the BIOS Boot Settings menu. Boot Sequence Retry Enables or disables the Boot sequence retry feature or resets the system. When If this option is set to Enabled and the system fails to boot, the system re-attempts the boot sequence after 30 seconds. When this option is set to Reset and the system fails to boot, the system reboots immediately. This option is set to Enabled by default. Pre-operating system management applications 11