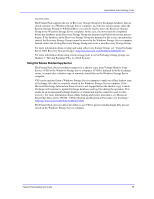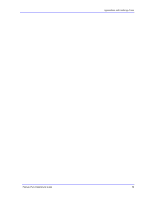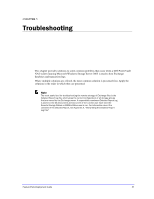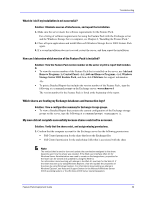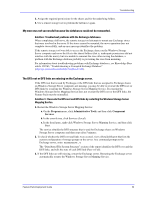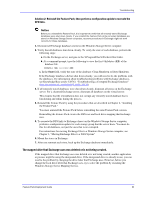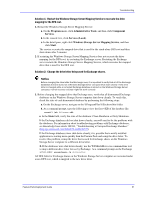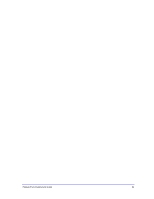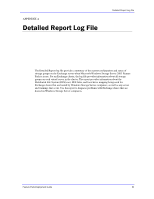Dell PowerVault 745N Configuring Windows® Firewall to Work With Dell - Page 60
The mapped drive that Exchange uses was deleted or is not being created.
 |
View all Dell PowerVault 745N manuals
Add to My Manuals
Save this manual to your list of manuals |
Page 60 highlights
Troubleshooting Solution 2: Reinstall the Feature Pack; then perform a configuration update to recreate the DFS links. Notice Before you uninstall the Feature Pack, it is important to verify that all remotely stored Exchange databases were shut down cleanly. If you reinstall the Feature Pack while corrupted databases are stored on Windows Storage Server computers, recovery procedures in Exchange might not work correctly for those databases. 1. Dismount all Exchange databases stored on the Windows Storage Server computer. 2. Verify that all databases shut down cleanly. To verify the state of each database, perform the following steps: a. On the Exchange server, navigate to the %ProgramFiles%\Exchsrvr\bin folder. b. At a command prompt, type the following to view the first 4 kilobytes (KB) of the database file: eseutil /mh filename.edb c. In the State field, verify the state of the database: Clean Shutdown or Dirty Shutdown. If the Exchange databases did not shut down cleanly, you will need to fix the problems with the databases. For information about troubleshooting problems with Exchange databases, see Knowledge Base article 328763, "Troubleshooting a Corrupted Exchange Database" (http://go.microsoft.com/fwlink/?LinkId=23122). 3. If all remotely stored databases were shut down cleanly, dismount all stores on the Exchange server. For a clustered Exchange server, dismount all databases on the virtual server. This ensures that the reinstallation does not corrupt any remotely stored database that is functioning and online during the process. 4. Reinstall the Feature Pack by using the procedures that are described in Chapter 2, "Installing the Feature Pack." You must uninstall the Feature Pack before reinstalling the same Feature Pack version. Reinstalling the Feature Pack creates the DFS root and local drive mapping that Exchange uses. 5. To recreate the DFS links to Exchange shares on the Windows Storage Server computer, perform a configuration update for each storage group that the server hosts. You must do this for all databases, not just the ones that were corrupted. For instructions for moving Exchange files to a Windows Storage Server computer, see Chapter 3, "Moving Exchange Files to a NAS System" 6. Mount the stores in Exchange. 7. After you remount each store, back up the Exchange database immediately. The mapped drive that Exchange uses was deleted or is not being created. If the mapped drive that Exchange uses was deleted or is not being created, another application or process might be using the designated drive. If the designated drive is already in use, you can resolve the problem by changing the drive letter that Exchange uses. However, before you change the local drive letter that Exchange uses, try to solve the problem by restarting the Windows Storage Server Mapping Service. Feature Pack Deployment Guide 60