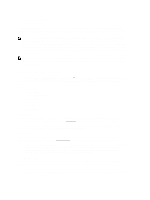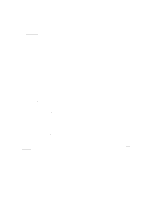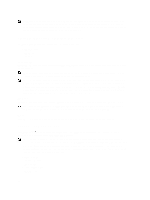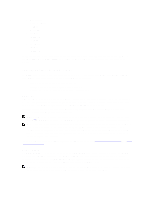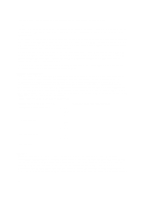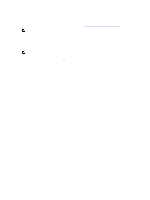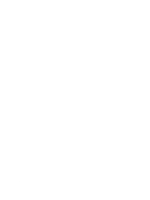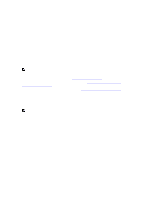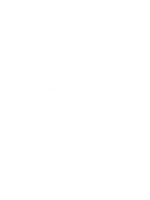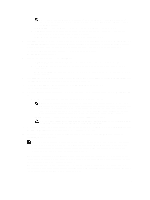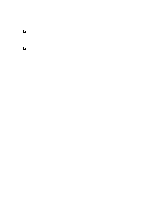Dell PowerVault DX6112 Dell DR Series System Administrator's Guide - Page 69
Installing an Expansion Shelf License, Install License
 |
View all Dell PowerVault DX6112 manuals
Add to My Manuals
Save this manual to your list of manuals |
Page 69 highlights
up to two enclosures using the DR Series system service tag. Because the licenses are tied to the system service tag, if the internal drives are moved to another system chassis, this would require a new license. For more information about the expansion shelf enclosures, see "DR Series Expansion Shelf" in DR Series System and Data Operations. NOTE: The 300 Gigabyte (GB) drive capacity (2.7 TB) version of the DR Series system does not support the addition of expansion shelf enclosures to add external storage to the base system. Installing an Expansion Shelf License Make sure that you have located the license for expansion shelf prior to attempting to install and validate it. To install a license for an expansion shelf for the DR Series system, complete the following: NOTE: The 300 Gigabyte (GB) drive capacity (2.7 TB) version of the DR Series system does not support the addition of expansion shelf enclosures. 1. In the navigation panel, select Support → License (or double-click License). The License page is displayed, showing a License File Location pane and a Number of Installed Licenses pane. 2. In the License File Location pane, enter the path where the license file resides (typically, this is /store/license), or click Browse... to navigate to the license file location. 3. Click Install License and follow all prompts. If successful, a License has been successfully installed dialog is displayed, and the new license appears in the Number of Installed Licenses pane. The Number of Installed Licenses pane list the total number of installed licenses, and defines each installed license by ID. a brief description, an entitlement ID (license tag), and the status of the license. 69