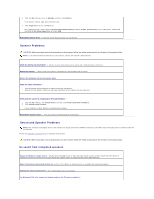Dell Precision M20 Dell€Precision€Mobile€Worksta - Page 96
Memory Problems, Network Problems - network driver
 |
View all Dell Precision M20 manuals
Add to My Manuals
Save this manual to your list of manuals |
Page 96 highlights
Check the software documentation or contact the software manufacturer for troubleshooting information - l Ensure that the program is compatible with the operating system installed on your computer. l Ensure that your computer meets the minimum hardware requirements needed to run the software. See the software documentation for information. l Ensure that the program is installed and configured properly. l Verify that the device drivers do not conflict with the program. l If necessary, uninstall and then reinstall the program. Back up your files immediately Use a virus-scanning program to check the hard drive, floppy disks, or CDs Save and close any open files or programs and shut down your computer through the Start menu Scan the computer for spyware - If you are experiencing slow computer performance, you frequently receive pop-up advertisements, or you are having problems connecting to the Internet, your computer might be infected with spyware. Use an anti-virus program that includes anti-spyware protection (your program may require an upgrade) to scan the computer and remove spyware. For more information, go to support.dell.com and search for the keyword spyware. Run the Dell Diagnostics - If all tests run successfully, the error condition is related to a software problem. Memory Problems Fill out the Diagnostics Checklist as you complete these checks. CAUTION: Before you begin any of the procedures in this section, follow the safety instructions in the Product Information Guide. If you receive an insufficient memory message - l Save and close any open files and exit any open programs you are not using to see if that resolves the problem. l See the software documentation for minimum memory requirements. If necessary, install additional memory. l Reseat the memory modules to ensure that your computer is successfully communicating with the memory. l Run the Dell Diagnostics. If you experience other memory problems - l Reseat the memory modules to ensure that your computer is successfully communicating with the memory. l Ensure that you are following the memory installation guidelines. l Run the Dell Diagnostics. Network Problems Fill out the Diagnostics Checklist as you complete these checks. CAUTION: Before you begin any of the procedures in this section, follow the safety instructions in the Product Information Guide. Check the network cable connector - Ensure that the network cable is firmly inserted into both the network connector on the back of the computer and the network jack. Check the network lights on the network connector - No light indicates that no network communication exists. Replace the network cable. Restart the computer and log on to the network again Check your network settings - Contact your network administrator or the person who set up your network to verify that your network