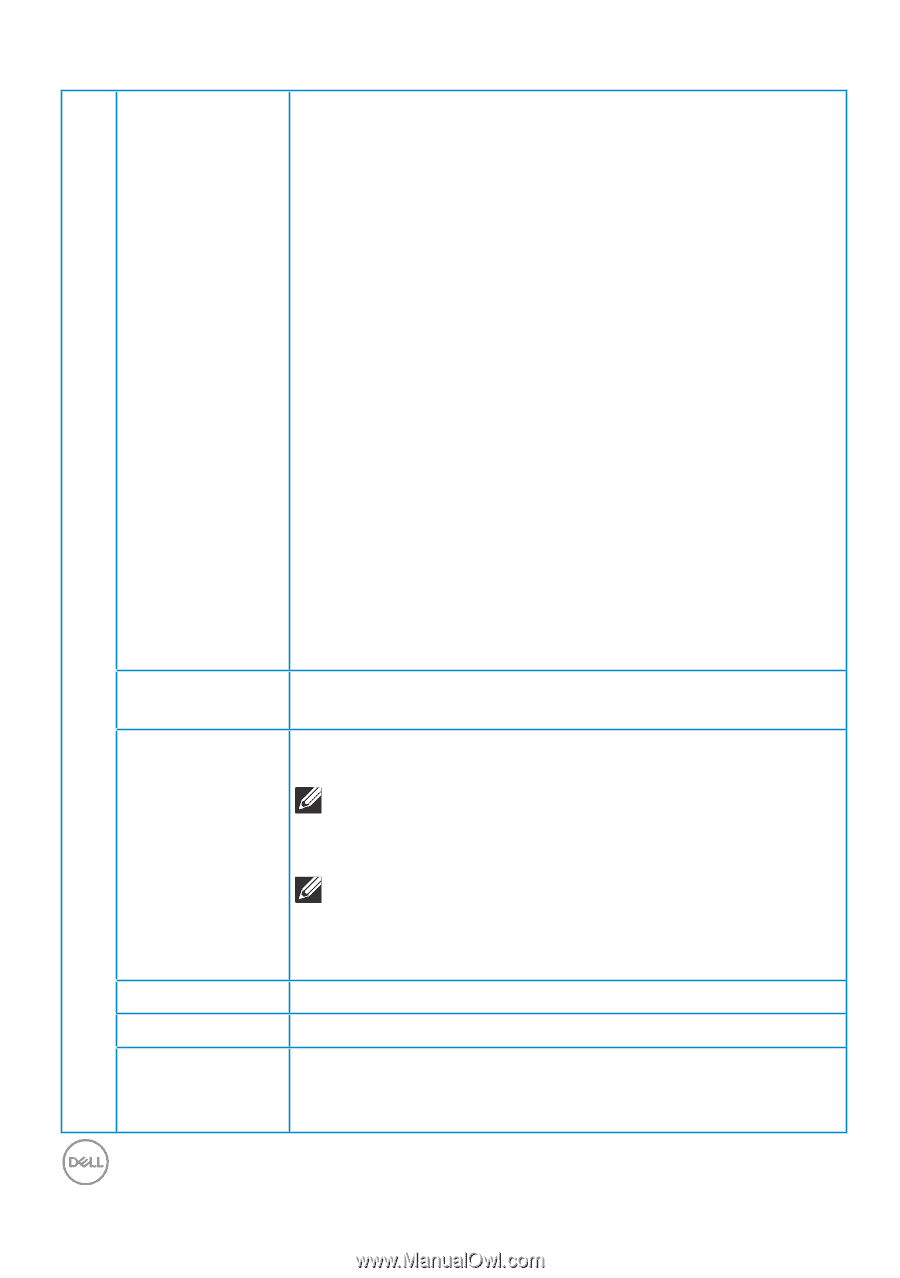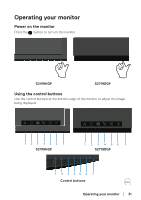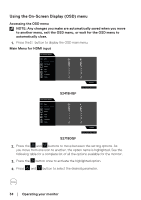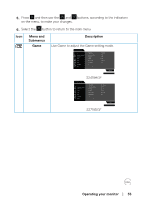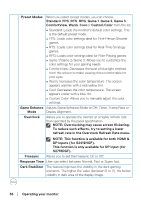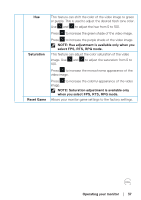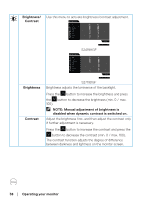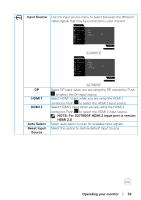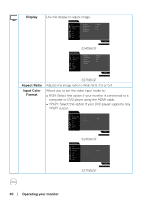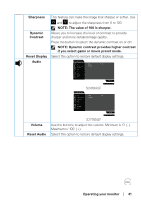Dell S2419HGF Monitor Users Guide - Page 36
DP inputs for S2419HGF., Custom Color - manual
 |
View all Dell S2419HGF manuals
Add to My Manuals
Save this manual to your list of manuals |
Page 36 highlights
Preset Modes When you select preset modes, you can choose Standard, FPS, RTS, RPG, Game 1, Game 2, Game 3, ComfortView, Warm, Cool or Custom Color from the list. ∞∞Standard: Loads the monitor's default color settings. This is the default preset mode. ∞∞FPS: Loads color settings ideal for First-Person Shooter games. ∞∞RTS: Loads color settings ideal for Real-Time Strategy games. ∞∞RPG: Loads color settings ideal for Role-Playing games. ∞∞Game 1/Game 2/Game 3: Allows you to customize the color settings for your gaming needs. ∞∞ComfortView: Decreases the level of blue light emitted from the screen to make viewing more comfortable for your eyes. ∞∞Warm: Increases the color temperature. The screen appears warmer with a red/yellow tint. ∞∞Cool: Decreases the color temperature. The screen appears cooler with a blue tint. ∞∞Custom Color: Allows you to manually adjust the color settings. Game Enhance Adjusts Game Enhance Mode to Off, Timer, Frame Rate or Mode Display Alignment. Overclock Allows you to operate the monitor at a higher refresh rate than specified by the panel specification. NOTE: Overclocking may cause screen flickering. To reduce such effects, try to setting a lower refresh rate in the Overclock Refresh Rate menu. Freesync NOTE: This function is available for both HDMI & DP inputs (for S2419HGF). This function is only available for DP input (for S2719DGF). Allows you to set the Freesync On or Off. Response Time User can select between Normal, Fast or Super fast. Dark Stabilizer The feature improves the visibility in the dark gaming scenarios. The higher the value (between 0 to 3), the better visibility in dark area of the display image. 36 │ Operating your monitor