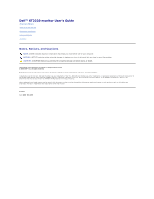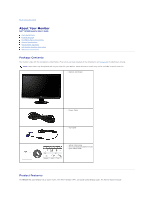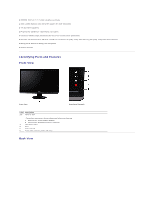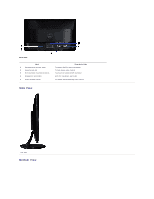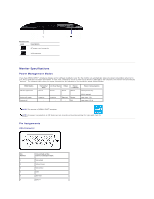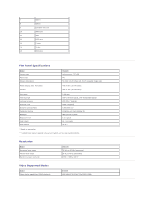Dell ST2220 User's Guide
Dell ST2220 Manual
 |
View all Dell ST2220 manuals
Add to My Manuals
Save this manual to your list of manuals |
Dell ST2220 manual content summary:
- Dell ST2220 | User's Guide - Page 1
Dell™ ST2220 monitor User's Guide About Your Monitor Setting Up the Monitor Operating the Monitor Solving Problems Appendix Notes, Notices, and Cautions NOTE: of Dell Inc. is strictly forbidden. Trademarks used in this text: Dell and the DELL logo are trademarks of Dell Inc. Microsoft a n d Windows - Dell ST2220 | User's Guide - Page 2
. Some features or media may not be available in certain countries. l Monitor with Stand l Power Cable l VGA Cable l Safety Information l Drivers and Documentation media l Quick Setup Guide Product Features The ST2220 flat panel display has an active matrix, Thin-Film Transistor (TFT), and Liquid - Dell ST2220 | User's Guide - Page 3
■ ST2220: 54.61cm (21.5 inches) viewable area display. ■ 1920 x 1080 resolution, plus full-screen support for lower resolutions. ■ Tilt adjustment capability. ■ Plug and play capability if supported by 3 OSD menu select 4 EXIT 5 Power On/Off 6 Power light indicator (below Dell logo) Back View - Dell ST2220 | User's Guide - Page 4
serial number label 2 Security lock slot 3 Dell Soundbar mounting brackets 4 Regulatory rating label 5 Stand release button Description/Use To contact Dell for technical support. To help secure your monitor. To attach the optional Dell Soundbar. Lists the regulatory approvals. To release - Dell ST2220 | User's Guide - Page 5
Bottom view Label Description AC power cord connector 1 VGA connector 2 Monitor Specifications Power Management Modes If you have VESA's DPMS™ compliance display card or software installed in your PC, the monitor can automatically reduce its power consumption when not in use. This is referred - Dell ST2220 | User's Guide - Page 6
3V 10 GND-sync 11 GND 12 DDC data 13 H-sync 14 V-sync 15 DDC clock Flat Panel Specifications Model Screen type Panel type Screen dimensions Preset display area: Horizontal Vertical ST2220 Active matrix - TFT LCD TN 54.61cm (21.5 inches) (21.5-inch viewable image size) 476.64 mm (18.76 - Dell ST2220 | User's Guide - Page 7
type Signal cable type Dimensions (with stand) Height Width Depth Dimensions (without stand) Height Width Depth Stand dimensions Height Width Depth Weight Weight with packaging ST2220 l D-sub: Blue connector l D-sub: Detachable, Analog, 15 pin, shipped attached to the monitor 385.86 mm (15 - Dell ST2220 | User's Guide - Page 8
standards. For more information, see Dell Support site at: support.dell.com. Maintenance Guidelines Caring for Your Monitor CAUTION: Read and follow the Safety Instructions before cleaning the monitor. CAUTION: Before cleaning the monitor, unplug the monitor from the electrical outlet. For best - Dell ST2220 | User's Guide - Page 9
Back to Contents Page Appendix Dell™ ST2220 monitor User's Guide Safety Instructions FCC Notice (U.S. Only) and Other Regulatory Information Contacting Dell CAUTION: Safety Instructions CAUTION: Use of controls, adjustments, or procedures other than those specified in this documentation may result - Dell ST2220 | User's Guide - Page 10
Page Setting Up Your Monitor Dell™ ST2220 monitor If you have a Dell™ desktop or a Dell™ portable computer with internet access 1. Go to http://support.dell.com, enter your service tag, and download the latest driver for your graphics card. 2. After installing the drivers for your Graphics Adapter - Dell ST2220 | User's Guide - Page 11
Back to Contents Page Setting Up Your Monitor Dell™ ST2220 monitor If you have a non Dell™ desktop, portable computer, or graphics card In Windows XP: 1. Right-click on the desktop and click Properties. 2. Select the Settings tab. 3. Select Advanced. 4. Identify your graphics controller supplier - Dell ST2220 | User's Guide - Page 12
Back to Contents Page Operating the Monitor Dell™ ST2220 monitor User's Guide Using the Front Panel Controls Using the On-Screen Display (OSD) Menu Setting the Maximum Resolution Using the Dell Soundbar (Optional) Using the Tilt Using the Front Panel Use the control buttons on the side of the - Dell ST2220 | User's Guide - Page 13
the table for a complete list of all the options available for the monitor. 3. Press the button once to activate the highlighted option. 4. Press to select the desired parameter. 5. Press the button to enter the slide bar and then use the and buttons, according to the indicators on the menu, - Dell ST2220 | User's Guide - Page 14
mode to Graphics or Video. If your computer is connected to your monitor, choose Graphics. If a DVD Preset Modes VGA input Standard Mode suitable . Multimedia Mode for multimedia applications, e.g., video playback. Game Mode suitable for gaming applications. Warm Select warm mode to obtain a red - Dell ST2220 | User's Guide - Page 15
purple hue in the image NOTE: Hue adjustment is only available for video input. Saturation Allows you to adjust the color saturation of the video image. Use or buttons to adjust the saturation from '0' to '100' makes video image looks monochrome makes video image looks monitor color settings to - Dell ST2220 | User's Guide - Page 16
Maximum is '100' (+). Vertical Position Sharpness This feature can make the image look sharper or softer. Use or to adjust the sharpness from '0' to '100 . The Phase and Pixel Clock adjustments allow you to adjust your monitor to your preference. These settings are accessed through Pixel Clock Use - Dell ST2220 | User's Guide - Page 17
, color balance, etc.) to be adjus Enable this feature for best user experience and optimum performance of your monitor. LCD Conditioning If an image appears to be retained on the monitor, select LCD Conditioning to help eliminate any image retention. Using the LCD does not remove burn-in. Reset - Dell ST2220 | User's Guide - Page 18
. Select one control menu for each shortcut key to allow direct access. OSD Warning Messages When the monitor does not support a particular resolution mode you will see the following message : This means that the monitor cannot synchronize with the signal that it is receiving from the computer. See - Dell ST2220 | User's Guide - Page 19
as an option, you may need to update your graphics driver. Depending on your computer, complete one of the following procedures. If you have a Dell desktop or portable computer: ¡ Go to support.dell.com, enter your service tag, and download the latest driver for your graphics card. If you are using - Dell ST2220 | User's Guide - Page 20
2. Headphone connectors 3. Power indicator 4. Power/Volume control Using the Tilt Tilt With the built-in pedestal, you can tilt the monitor for the most comfortable viewing angle. NOTE: The stand riser and stand base are detached when the monitor is shipped from the factory. Back to Contents Page - Dell ST2220 | User's Guide - Page 21
Back to Contents Page Setting Up Your Monitor Dell™ ST2220 monitor Important instructions to set the display resolution to 1920x1080 (Maximum) For optimal display performance while using the Microsoft Windows® operating systems, set the display resolution to 1920 x 1080 pixels by performing the - Dell ST2220 | User's Guide - Page 22
Dell™ ST2220 monitor User Guide Important instructions to set the display resolution to 1920x1080 (Maximum) Information in this document is subject to change without notice. © 2010 Dell™ Inc. All rights reserved. Reproduction of these materials in any manner whatsoever without the written - Dell ST2220 | User's Guide - Page 23
Back to Contents Page Setting Up the Monitor Dell™ ST2220 monitor User's Guide Attaching the Base Connecting the Monitor Attaching the Soundbar (Optional) Removing the Monitor Stand Attaching the Base NOTE: The stand riser and stand base are detached when the monitor is shipped from the factory. 1. - Dell ST2220 | User's Guide - Page 24
b. Align the stand assembly bracket to the monitor groove. c. Insert the bracket towards monitor until it locked in place. Connecting the Monitor CAUTION: Before you begin any of the procedures in this section, follow the safety instructions. To connect your monitor to the computer perform the - Dell ST2220 | User's Guide - Page 25
from the rear of the Soundbar into the computer's audio output jack or the monitor's audio output jack. NOTICE: Do not use with any device other than the Dell Soundbar. Removing the Monitor Stand After placing the monitor panel on a soft cloth or cushion, complete the following steps to remove the - Dell ST2220 | User's Guide - Page 26
Solving Problems Dell™ ST2220 monitor User's Guide Self-Test Built-in Diagnostics Common Problems Product-Specific Problems Troubleshooting the Dell™ Soundbar (Optional) CAUTION: Before you begin any of the procedures in this section, follow the Safety Instructions. Self-Test Your monitor provides - Dell ST2220 | User's Guide - Page 27
computer in the safe mode. Safety Related Issues Intermittent Problems Visible signs of smoke or sparks Monitor turns on & off l Do not perform any troubleshooting steps. l Contact Dell immediately. l Ensure that the video cable connecting the monitor to the computer is connected properly and is - Dell ST2220 | User's Guide - Page 28
the monitor may not show the full screen pictures. Troubleshooting the Dell™ Soundbar (Optional) COMMON SYMPTOMS No Sound sound card or audio source. l Set all Windows audio balance controls (L-R) to their midpoints. l Clean and reseat the audio line-in plug. l Troubleshoot the computer's sound - Dell ST2220 | User's Guide - Page 29
Back to Contents Page l Clear any obstructions between the Soundbar and the user. l Turn the volume up to its maximum level. l Set all Windows volume controls to their maximum. l Increase the volume of the audio application. l Test the Soundbar using another audio source (i.e., portable CD player).
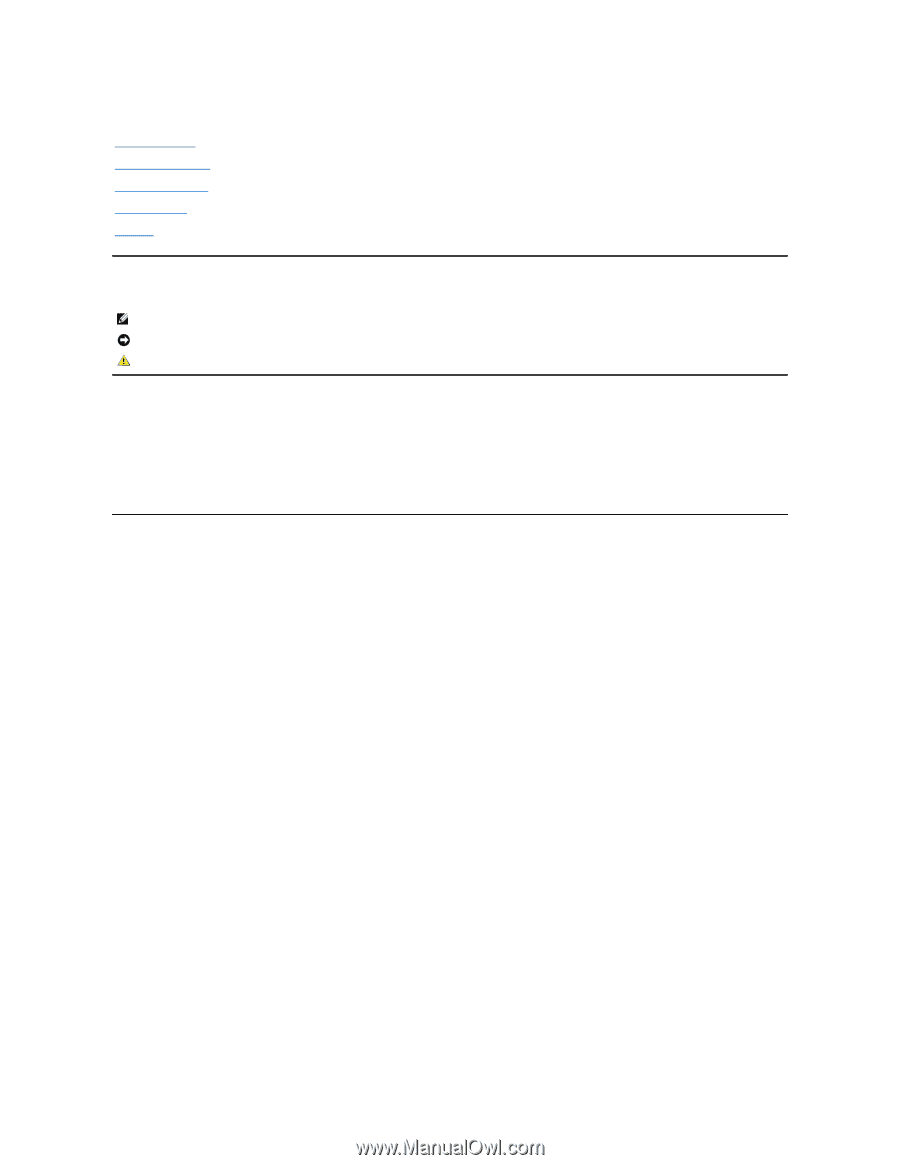
Dell™ ST2220 monitor User's Guide
Notes, Notices, and Cautions
Information in this document is subject to change without notice.
© 2010 Dell™ Inc. All rights reserved.
Reproduction of these materials in any manner whatsoever without the written permission of Dell Inc.
is strictly forbidden.
Trademarks used in this text:
Dell
and the
DELL
logo
are trademarks of Dell Inc.
Microsoft
and
Windows
are either trademarks or registered trademarks of Microsoft Corporation in
the United States and/or other countries;
ENERGY STAR
is a registered trademark of the U.S. Environmental Protection Agency. As an ENERGY STAR partner, Dell Inc. has
determined that this product meets the ENERGY STAR guidelines for energy efficiency.
Other trademarks and trade names may be used in this document to refer to either the entities claiming the marks and names or their products. Dell Inc. disclaims any
proprietary interest in trademarks and trade names other than its own.
ST2220c
June
2010
Rev. A00
About Your Monitor
Setting Up the Monitor
Operating the Monitor
Solving Problems
Appendix
NOTE:
A NOTE indicates important information that helps you make better use of your computer.
NOTICE:
A NOTICE indicates either potential damage to hardware or loss of data and tells you how to avoid the problem.
CAUTION:
A CAUTION indicates a potential for property damage, personal injury, or death.