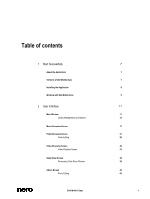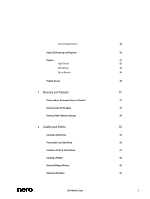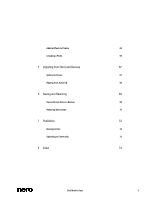Dell Streak Dell Mobile Sync Manual - Page 9
Working with Dell Mobile Sync
 |
UPC - 610214624192
View all Dell Streak manuals
Add to My Manuals
Save this manual to your list of manuals |
Page 9 highlights
1 You have now installed Dell Mobile Sync. The Dell Mobile Sync icon is now available on the computer's desktop: Double-clicking it will open the application. See also Main Window → 11 Working with Dell Mobile Sync Some of the features mentioned here are only available with Dell Mobile Sync Premium version installed on your computer. Some features are only available for Dell devices. At the first application start, Dell Mobile Sync welcomes you in the main window that is the starting point for using Dell Mobile Sync. It provides access to the three major media libraries, locally attached devices as well as albums and playlists you are creating in Dell Mobile Sync. To start working with Dell Mobile Sync, you have to show the application where your media files are by clicking the button in the upper task bar of the main window. You will not be able to use your media files in the application unless you added the respective folders to the Dell Mobile Sync library. You can indeed fill and manage the media libraries in the Options window any time later by clicking the button again. You can also just drag files or folders to Dell Mobile Sync. A window will automatically open and ask if you would like to add the folder to the library. In addition, files can be imported into your media libraries from mobile devices connected to your computer. It is also possible to rip single tracks or a whole album from Audio CD. All media files that are imported to the Dell Mobile Sync library will be copied to the folders that you selected in the Options window. You can now edit and manage your media content by e.g. creating your own album collections for photos and videos, by creating and personalizing slideshows or by collecting tracks into playlists. Dell Mobile Sync 9