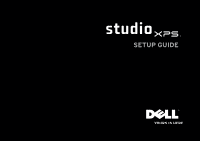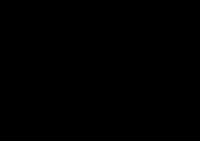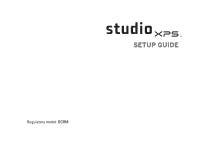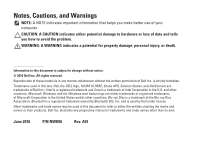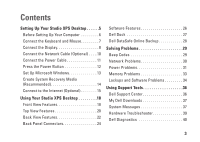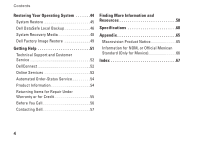Dell Studio XPS 9100 Setup Guide
Dell Studio XPS 9100 Manual
 |
View all Dell Studio XPS 9100 manuals
Add to My Manuals
Save this manual to your list of manuals |
Dell Studio XPS 9100 manual content summary:
- Dell Studio XPS 9100 | Setup Guide - Page 1
SETUP GUIDE - Dell Studio XPS 9100 | Setup Guide - Page 2
- Dell Studio XPS 9100 | Setup Guide - Page 3
SETUP GUIDE Regulatory model: DCRM - Dell Studio XPS 9100 | Setup Guide - Page 4
computer. CAUTION: A CAUTION indicates either potential damage to hardware or loss of data and tells you how to avoid the problem. Dell Inc. is strictly forbidden. Trademarks used in this text: Dell, the DELL logo, YOURS IS HERE, Studio XPS, Solution Station, and DellConnect are trademarks of Dell - Dell Studio XPS 9100 | Setup Guide - Page 5
Your Studio XPS Desktop 18 Front View Features 18 Top View Features 20 Back View Features 22 Back Panel Connectors 24 Software Features 26 Dell Dock 27 Dell DataSafe Online Backup 28 Solving Problems 29 Beep Codes 29 Network Problems 30 Power Problems 31 Memory Problems 33 Lockups - Dell Studio XPS 9100 | Setup Guide - Page 6
Your Operating System 44 System Restore 45 Dell DataSafe Local Backup 46 System Recovery Media 48 Dell Factory Image Restore 49 Getting Help 51 Technical Support and Customer Service 52 DellConnect 52 Online Services 53 Automated Order-Status Service 54 Product Information 54 Returning - Dell Studio XPS 9100 | Setup Guide - Page 7
setting up your Studio XPS™ 9100 desktop. WARNING: Before you begin any of the procedures in this section, read the safety information that shipped with your computer. For additional safety best practices information, see the Regulatory Compliance Homepage at www.dell.com/regulatory_compliance. NOTE - Dell Studio XPS 9100 | Setup Guide - Page 8
Setting Up Your Studio XPS Desktop Before Setting Up Your Computer When positioning your computer, ensure that you allow easy access to a power source, adequate ventilation, and a level surface to place your computer. Restricting airflow around your computer may cause it to overheat. To prevent - Dell Studio XPS 9100 | Setup Guide - Page 9
Setting Up Your Studio XPS Desktop Connect the Keyboard and Mouse Connect the USB keyboard and mouse to the USB connectors on the back panel of your computer. 7 - Dell Studio XPS 9100 | Setup Guide - Page 10
Setting Up Your Studio XPS Desktop Connect the Display Your computer does not have an integrated video connector. You must use the connector available on the video card in the expansion slot to connect to the display. NOTE: If your video card does not have a VGA connector, use the DVI-to-VGA adapter - Dell Studio XPS 9100 | Setup Guide - Page 11
Connection Type VGA-to-VGA (VGA cable) DVI-to-VGA (DVI-to-VGA adapter + VGA cable) DVI-to-DVI (DVI cable) Computer HDMI-to-HDMI (HDMI cable) HDMI-to-DVI (HDMI-to-DVI adapter + DVI cable) Setting Up Your Studio XPS Desktop Cable Display 9 - Dell Studio XPS 9100 | Setup Guide - Page 12
Setting Up Your Studio XPS Desktop Connect the Network Cable (Optional) A network connection is not required to complete your computer setup, but if you have an existing network or Internet connection that uses a cable connection (such as a broadband device or Ethernet jack), you can connect - Dell Studio XPS 9100 | Setup Guide - Page 13
Connect the Power Cable Setting Up Your Studio XPS Desktop 11 - Dell Studio XPS 9100 | Setup Guide - Page 14
Setting Up Your Studio XPS Desktop Press the Power Button 12 - Dell Studio XPS 9100 | Setup Guide - Page 15
Setting Up Your Studio XPS Desktop Set Up Microsoft Windows Your Dell computer is preconfigured with the Microsoft® Windows® operating system. To set up Windows for the first time, follow the instructions on the screen. These steps are mandatory and may take some time to complete. The Windows setup - Dell Studio XPS 9100 | Setup Guide - Page 16
does not support rewritable discs. To create a system recovery media: 1. Ensure that the computer is turned on. 2. Insert the disc or USB key in the computer. 3. Click Start → Programs→ Dell DataSafe Local Backup. 4. Click Create Recovery Media. 5. Follow the instructions on the screen. NOTE: For - Dell Studio XPS 9100 | Setup Guide - Page 17
Up Your Studio XPS Desktop Connect to the Internet (Optional) To connect to the Internet, you need an external modem or network connection and an Internet service provider (ISP). If an external USB modem or WLAN adapter is not part of your original order, you can purchase one at www.dell.com - Dell Studio XPS 9100 | Setup Guide - Page 18
Studio XPS Desktop Sharing Center→ Connect to a network. 4. Follow the instructions on the screen to complete the setup. Setting Up Your Internet Connection in the past, the ISP might have a service outage. Contact your ISP to check the service status, or try connecting again later. Have your - Dell Studio XPS 9100 | Setup Guide - Page 19
Internet window appears. NOTE: If you do not know which type of connection to select, click Help me choose or contact your ISP. 4. Follow the instructions on the screen and use the setup information provided by your ISP to complete the setup. Setting Up Your Studio XPS Desktop 17 - Dell Studio XPS 9100 | Setup Guide - Page 20
Using Your Studio XPS Desktop This section provides information about the features available on your Studio XPS™ 9100 desktop. Front View Features 1 9 2 8 3 4 5 7 6 18 - Dell Studio XPS 9100 | Setup Guide - Page 21
with USB 2.0 devices. 5 FlexBay slot - Can support an optional Media Card Reader or an additional hard drive. Using Your Studio XPS Desktop 6 FlexBay panel - Covers the FlexBay slots. 7 Service Tag and Express Service Code - Used to identify your computer when you access the Dell Support website - Dell Studio XPS 9100 | Setup Guide - Page 22
Using Your Studio XPS Desktop Top View Features 5 1 4 2 3 20 - Dell Studio XPS 9100 | Setup Guide - Page 23
Using Your Studio XPS Desktop 1 USB 2.0 connectors (3) - Connect to USB devices that are connected occasionally such as memory keys, digital cameras, and MP3 players. 2 Hard-drive activity light - Turns on when the computer reads or writes data. A blinking white light indicates hard‑drive - Dell Studio XPS 9100 | Setup Guide - Page 24
Using Your Studio XPS Desktop Back View Features 5 1 2 4 3 22 - Dell Studio XPS 9100 | Setup Guide - Page 25
cards. Using Your Studio XPS Desktop 4 Security cable slot - Attaches a commercially available security cable to your computer. NOTE: Before you buy a security cable, ensure that it fits into the security cable slot on your computer. 5 Power supply light - Indicates power availability on the power - Dell Studio XPS 9100 | Setup Guide - Page 26
Using Your Studio XPS Desktop Back Panel Connectors 1 2 3 11 10 9 4 8 5 7 6 24 - Dell Studio XPS 9100 | Setup Guide - Page 27
Your Studio XPS Desktop 1 S/PDIF connector - Connects to amplifiers of TVs for digital audio through optical digital cables. This format carries an audio signal without going through an analog audio conversion process. 2 eSATA connector - Connects to external SATA storage devices. 3 USB - Dell Studio XPS 9100 | Setup Guide - Page 28
Using Your Studio XPS Desktop Software Features NOTE: For more information about the features described in this section, see the Dell Technology Guide available on your hard drive or at support.dell.com/manuals. Productivity and Communication You can use your computer to create presentations, - Dell Studio XPS 9100 | Setup Guide - Page 29
Using Your Studio XPS Desktop Dell Dock The Dell Dock is a group of icons that provides easy access to Delete category. 2. Enter a title for the category in the Title field. 2. Follow the instructions on the screen. 3. Select an icon for the category from the Select an image: box. 4. Click Save - Dell Studio XPS 9100 | Setup Guide - Page 30
Using Your Studio XPS Desktop Dell DataSafe Online Backup NOTE: Dell DataSafe Online may not be available in all regions. NOTE: A broadband connection is recommended for fast upload or download speeds. Dell DataSafe Online is an automated backup and recovery service that helps protect your data and - Dell Studio XPS 9100 | Setup Guide - Page 31
Dell" on page 57). Beep Code Possible Problem One Possible system board failure - BIOS ROM checksum failure Two No RAM detected NOTE: If you installed or replaced the memory module, ensure that the memory module is seated properly. Three Possible system board failure - Chipset error - Dell Studio XPS 9100 | Setup Guide - Page 32
Solving Problems Network Problems Wireless Connections If the network connection is lost - The wireless router is offline or wireless has been disabled on the computer. • Check your wireless router to ensure it is powered on and connected to your data source (cable modem or network hub). • Re- - Dell Studio XPS 9100 | Setup Guide - Page 33
such as a lamp. • Ensure that the power supply light on the back of the computer is on. If the light is off there may be a possible problem with the power supply or the power cable. • If the problem persists, contact Dell (see "Contacting Dell" on page 57). If the power light is solid white and the - Dell Studio XPS 9100 | Setup Guide - Page 34
power supply. For assistance, contact Dell (see "Contacting Dell" on page 57). If the power light is blinking amber - There may be a problem with the system board. For assistance, contact Dell (see "Contacting Dell" on page 57). If you encounter interference that hinders reception on your computer - Dell Studio XPS 9100 | Setup Guide - Page 35
other memory problems - • Ensure that you are following the memory installation guidelines (see the Service Manual at support.dell.com/manuals). • Check if the memory module is compatible with your computer. Your computer supports DDR3 memory. For more information about the type of memory supported - Dell Studio XPS 9100 | Setup Guide - Page 36
Lockups and Software Problems If the computer does not start up - Ensure that the power cable is firmly connected to the computer and to the usually includes installation instructions in its documentation or on CD. If the computer stops responding or a solid blue screen appears - CAUTION - Dell Studio XPS 9100 | Setup Guide - Page 37
, click Next. 3. Follow the instructions on the screen. If you have other software problems - • Back up your files immediately. • Use a virus-scanning program to check the hard drive or CDs. • Save and close any open files or programs and shut down your computer through the Start menu. • Check the - Dell Studio XPS 9100 | Setup Guide - Page 38
the the taskbar. icon in The Dell Support Center home page displays your computer's model number, service tag, express service code, and service contact information. The home page also provides links to access: Self Help (Troubleshooting, Security, System Performance, Network/Internet, Backup - Dell Studio XPS 9100 | Setup Guide - Page 39
Downloads: 1. Go to downloadstore.dell.com/media. 2. Follow the instructions on the screen to register and download the software. 3. Reinstall or create backup media of the software for future use. System Messages If your computer has an issue or error, it may display a system message that will - Dell Studio XPS 9100 | Setup Guide - Page 40
The computer failed to complete the boot routine three consecutive times for the same error. Contact Dell for assistance (see "Contacting Dell" on page 57). CMOS checksum error - Possible system board failure or coin-cell battery low. Battery needs replacement. See the Service Manual at support.dell - Dell Studio XPS 9100 | Setup Guide - Page 41
or there might be a system board failure. See the Service Manual at support.dell.com/manuals or contact Dell for assistance (see "Contacting Dell" on page 57). USB over current error - Disconnect the USB device. Your USB device needs more power for it to function properly. Use an external - Dell Studio XPS 9100 | Setup Guide - Page 42
(BIOS) utility. Start the Dell Diagnostics from your hard drive or from the Drivers and Utilities disc. Starting Dell Diagnostics From Your Hard Drive The Dell Diagnostics is located on a hidden diagnostic utility partition on your hard drive. NOTE: If your computer cannot display a screen image - Dell Studio XPS 9100 | Setup Guide - Page 43
An Option window. 4. Select the test you want to run. 5. If you encounter a problem during a test, a message with the error code and a description of the problem will appear on your screen. Write down the error code and problem description and contact Dell (see "Contacting Dell" on page 57). 41 - Dell Studio XPS 9100 | Setup Guide - Page 44
Using Support Tools NOTE: The Service Tag for your computer is displayed at the top of each test screen. The Service Tag helps you identify your computer when you contact Dell. 6. When the tests complete, close the test screen to return to the Choose An Option window. 7. To exit the Dell Diagnostics - Dell Studio XPS 9100 | Setup Guide - Page 45
. Write down the error code and problem description and contact Dell (see "Contacting Dell" on page 57). NOTE: The Service Tag for your computer is displayed at the top of each test screen. The Service Tag helps you identify your computer when you contact Dell. Using Support Tools 9. When the tests - Dell Studio XPS 9100 | Setup Guide - Page 46
Backup when System Restore does not resolve your problem System recovery media when operating system failure prevents the use of System Restore and DataSafe Local Backup when installing the factory image on a newly installed hard drive Dell Factory Image Restore to restore your computer to the - Dell Studio XPS 9100 | Setup Guide - Page 47
Control window may appear. If you are an administrator on the computer, click Continue; otherwise, contact your administrator to continue the desired action. 3. Click Next and follow the instructions on the screen. In the event that System Restore did not resolve the issue, you may undo the last - Dell Studio XPS 9100 | Setup Guide - Page 48
programs or drivers installed after you received your computer. Prepare backup media of applications you need to install on your computer before using Dell DataSafe Local Backup. Use Dell DataSafe Local Backup only if System Restore did not resolve your operating system problem. CAUTION: Although - Dell Studio XPS 9100 | Setup Guide - Page 49
® desktop; then, shut down your computer and try again. 5. Select Repair Your Computer. 6. Select Dell DataSafe Restore and Emergency Backup from the System Recovery Options menu and follow the instructions on the screen. NOTE: The restoration process may take an hour or more depending on the size - Dell Studio XPS 9100 | Setup Guide - Page 50
. • Hard drive failure that prevents data from being recovered. To restore the factory image of your computer using the system recovery media: 1. Insert the system recovery disc or USB key and restart the computer. 2. When the DELL™ logo appears, press immediately. NOTE: If you wait too - Dell Studio XPS 9100 | Setup Guide - Page 51
drive and removes any programs or drivers installed after you received your computer. If possible, back up the data before using this option. Use Dell Factory Image Restore only if System Restore did not resolve your operating system problem. NOTE: Dell Factory Image Restore may not be available in - Dell Studio XPS 9100 | Setup Guide - Page 52
Performing Dell Factory Image Restore 1. Turn on the computer. 2. When the DELL logo appears, press several times to access the Advanced Boot Options Window. NOTE: If you wait too long and the operating system logo appears, continue to wait until you see the Microsoft® Windows® desktop; then - Dell Studio XPS 9100 | Setup Guide - Page 53
and troubleshooting procedures. See "Online Services" on page 53 for a more extensive list of Dell Support online. 5. If the preceding steps have not resolved the problem, see "Contacting Dell" on page 57. NOTE: Call Dell Support from a telephone near or at the computer so that the support staff - Dell Studio XPS 9100 | Setup Guide - Page 54
the contact information for your region or go to support.dell.com. DellConnect DellConnect™ is a simple online access tool that allows a Dell service and support associate to access your computer through a broadband connection, diagnose your problem, and repair it all under your supervision. For - Dell Studio XPS 9100 | Setup Guide - Page 55
Dell products and services on the following websites: • www.dell.com • www.dell.com/ap (Asian/Pacific countries only) • www.dell.com/jp (Japan only) • www.euro.dell.com (Europe only) • www.dell.com/la (Latin American and Caribbean countries) • www.dell.ca (Canada only) You can access Dell Support - Dell Studio XPS 9100 | Setup Guide - Page 56
, you can go to support.dell.com, or you can call the automated order-status service. A recording prompts you for the information needed to locate and report on your order. For the telephone number to call your region, see "Contacting Dell" on page 57. If you have a problem with your order, such - Dell Studio XPS 9100 | Setup Guide - Page 57
as well as removable media, such as CDs and media cards. Dell is not responsible for any of your confidential, proprietary or the Dell Diagnostics (see "Dell Diagnostics" on page 40). 4. Include any accessories that belong with the item(s) being returned (power cables, software, guides, and - Dell Studio XPS 9100 | Setup Guide - Page 58
Date: • Address: • Phone number: • Service Tag and Express Service Code (located on the label under the FlexBay panel): • Return Material Authorization Number (if provided by Dell support technician): • Operating system and version: • Devices: • Expansion cards: • Are you connected to a network? Yes - Dell Studio XPS 9100 | Setup Guide - Page 59
the contents of the computer's start-up files. If the computer is connected to a printer, print each file. Otherwise, record the contents of each file before calling Dell. • Error message, beep code, or diagnostic code: • Description of problem and troubleshooting procedures you performed: Getting - Dell Studio XPS 9100 | Setup Guide - Page 60
Recovery Media" on page 48 the back of your computer "Dell Diagnostics" on page 40 "My Dell Downloads" on page 37 support.dell.com the Service Manual at support.dell.com/manuals NOTE: In some countries, opening and replacing parts of your computer may void your warranty. Check your warranty and - Dell Studio XPS 9100 | Setup Guide - Page 61
(U.S. only), Safety instructions, Regulatory information, Ergonomics information, and End User License Agreement find your Service Tag/Express Service Code - You must use the Service Tag to identify your computer on support.dell.com or to contact technical support find drivers and downloads; readme - Dell Studio XPS 9100 | Setup Guide - Page 62
up, updating drivers for, and upgrading your computer. NOTE: Offerings may vary by region. For more information regarding the configuration of your computer, click Start → Help and Support and select the option to view information about your computer. Computer Model Studio XPS™ 9100 Computer - Dell Studio XPS 9100 | Setup Guide - Page 63
Maximum 24 GB NOTE: For instructions on upgrading memory, see the Service Manual at support.dell.com/manuals. Specifications External Connectors Network adapter one RJ45 connector eSATA one back-panel connector IEEE 1394 one back-panel 6-pin serial connector USB three top-panel, one front - Dell Studio XPS 9100 | Setup Guide - Page 64
Specifications Communication Wireless (optional) Wi-Fi/Bluetooth® wireless technology Modem (optional) PCI modem Video Discrete PCI Express x16 card up to 300 W Audio Type integrated 7.1 channel, High Definition audio with S/PDIF support Expansion Slots PCI one 124-pin connector PCI - Dell Studio XPS 9100 | Setup Guide - Page 65
Memory Card Reader Cards supported CompactFlash (CF) card SmartMedia (SM) card xD-Picture (xD) card Memory Stick (MS) card Memory Stick Duo card Memory Stick PRO Duo card Memory Stick PRO (MSPRO) card Memory Stick PRO HG (MSPRO HG) card Secure Digital (SD) card Secure Digital High Capacity (SDHC) - Dell Studio XPS 9100 | Setup Guide - Page 66
(using a random-vibration spectrum that simulates user environment): Operating 0.25 GRMS Non- 2.20 GRMS Operating 64 Computer Environment Maximum shock (for operating - measured with Dell Diagnostics running on the hard drive and a 2-ms half-sine pulse; for nonoperating - measured with the - Dell Studio XPS 9100 | Setup Guide - Page 67
Appendix Macrovision Product Notice This product incorporates copyright protection technology that is protected by method claims of certain U.S. patents and other intellectual property rights owned by Macrovision Corporation and other rights owners. Use of this copyright protection technology must - Dell Studio XPS 9100 | Setup Guide - Page 68
document in accordance with the requirements of the Official Mexican Standard (NOM): Importer: Dell México S.A. de C.V. Paseo de la Reforma 2620 - 11° Col. Lomas the safety information that shipped with your computer. For additional safety best practices information, see the Regulatory Compliance - Dell Studio XPS 9100 | Setup Guide - Page 69
26 chipset 60 computer capabilities 26 connect(ing) optional network cable 10 Contacting Dell online 57 customer service 52 D DataSafe Local Backup 46 DellConnect 52 Dell DataSafe Online Backup 28 Dell Diagnostics 40 Dell Dock 27 Dell Factory Image Restore 49 Diagnostic Checklist 56 drivers and - Dell Studio XPS 9100 | Setup Guide - Page 70
problems diagnosing 39 Hardware Troubleshooter 39 headphone top connector 21 I Internet connection 15 ISP Internet Service Provider 15 M memory problems solving 33 memory support 61 68 N network connection fixing 30 network connector location 25 O order status 54 P power button 21 power problems - Dell Studio XPS 9100 | Setup Guide - Page 71
S Service Tag 5, 59 shipping products for return or repair 55 software features 26 software problems 34 solving problems 29 support e-mail addresses 53 support sites worldwide 53 System Messages 37 System Restore 45 T technical support 52 temperature operating and storage ranges 64 U USB 2.0 back - Dell Studio XPS 9100 | Setup Guide - Page 72
- Dell Studio XPS 9100 | Setup Guide - Page 73
- Dell Studio XPS 9100 | Setup Guide - Page 74
Printed in the U.S.A. www.dell.com | support.dell.com 0NWK08A01

SETUP GUIDE