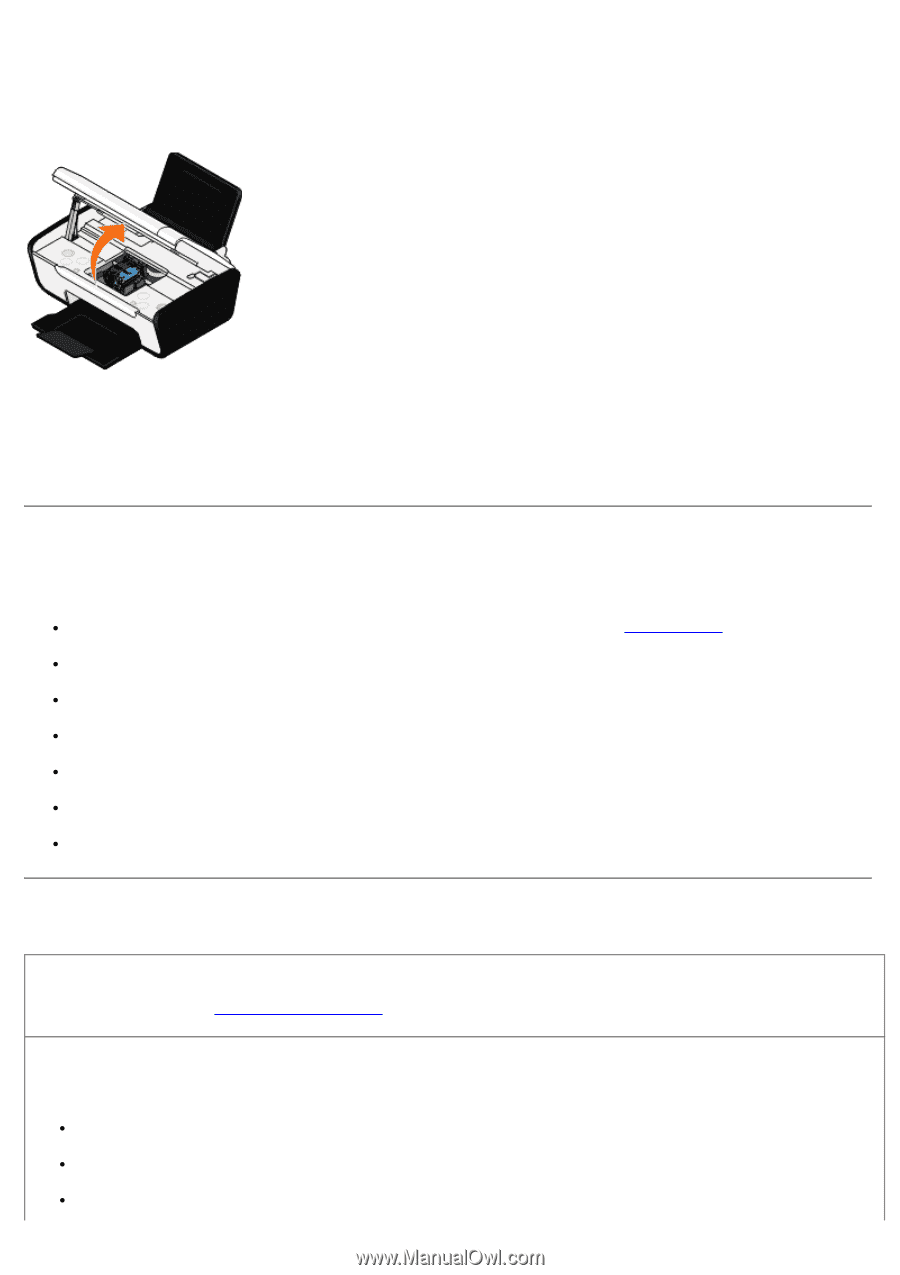Dell V105 All In One Inkjet Printer User Guide - Page 26
Avoiding Jams and Misfeeds, Printing Problems
 |
View all Dell V105 All In One Inkjet Printer manuals
Add to My Manuals
Save this manual to your list of manuals |
Page 26 highlights
Paper jam not visible 1. Turn off the printer. 2. Lift the scanner base unit. 3. Firmly grasp the paper, and gently pull it from the printer. 4. Close the scanner base unit. 5. Turn on the printer, and print the document again. Avoiding Jams and Misfeeds You can avoid most jams and misfeeds by following these guidelines: Use media that follows the printer's media guidelines. For more information, see Loading Paper. Make sure that the media is properly loaded in the input tray. Do not overload the input tray. Do not remove media from the input tray while printing. Flex, fan, and straighten the paper before loading. Do not use creased, damp, or curled paper. Orient the media according to the instructions for the printer. Printing Problems Check the ink levels, and install new print cartridges if necessary. For more information, see Replacing Ink Cartridges. Ensure that you remove individual sheets from the paper exit tray. To avoid ink smudging when you are using the following media, remove each sheet as it exits, and allow it to dry: Photo/glossy paper Transparencies Labels