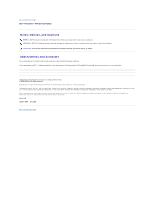Dell XPS /Dimension Gen 4 Service Manual - Page 17
Boot Sequence
 |
View all Dell XPS /Dimension Gen 4 manuals
Add to My Manuals
Save this manual to your list of manuals |
Page 17 highlights
Suspend Mode l S3 - A standby mode where the power is reduced or turned off for most components NOTE: System memory remains active. Maintenance CMOS Defaults This setting restores the computer's factory-installed default settings. Event Log Displays the system event log. BIOS Update After downloading a new version of the BIOS, use this option to identify and define the location of the BIOS update file. The options are Floppy Drive or Hard Drive. POST Behavior Fastboot When set to On (default), your computer starts more quickly because it skips certain configurations and tests. Numlock Key This option involves the rightmost bank of keys on your keyboard. When set to On (default), this option activates the numeric and mathematical features shown at the top of each key. When set to Off, this option activates the cursor-control functions labeled on the bottom of each key. OS Install This setting turns the OS Install Mode either On or Off (default). POST Hotkeys This option allows you to specify the function keys to display on the screen when the computer starts. Keyboard Errors This option disables or enables keyboard error reporting when the computer starts. Boot Sequence This feature allows you to change the boot sequence for devices. Option Settings l Diskette Drive - The computer attempts to boot from the floppy drive. If the floppy disk in the drive is not bootable, if no floppy disk is in the drive, or if there is no floppy drive installed in the computer, the computer generates an error message. l Hard Drive - The computer attempts to boot from the primary hard drive. If no operating system is on the drive, the computer generates an error message. l CD Drive - The computer attempts to boot from the CD drive. If no CD is in the drive, or if the CD has no operating system, the computer generates an error message. l USB Flash Device - Insert the memory device into a USB port and restart the computer. When F12 = Boot Menu appears in the upper-right corner of the screen, press . The BIOS detects the device and adds the USB flash option to the boot menu. NOTE: To boot to a USB device, the device must be bootable. To make sure your device is bootable, check the device documentation. Changing Boot Sequence for the Current Boot You can use this feature, for example, to restart your computer to a USB device such as a floppy drive, memory key, or CD-RW drive. NOTE: If you are booting to a USB floppy drive, you must first set the floppy drive to OFF in the system setup program. 1. If you are booting to a USB device, connect the USB device to a USB connector. 2. Turn on (or restart) your computer. 3. When F2 = Setup, F12 = Boot Menu appears in the upper-right corner of the screen, press . If you wait too long and the operating system logo appears, continue to wait until you see the Microsoft Windows desktop. Then shut down your computer and try again. The Boot Device Menu appears, listing all available boot devices. Each device has a number next to it. 4. At the bottom of the menu, enter the number of the device that is to be used for the current boot only. For example, if you are booting to a USB memory key, highlight USB Flash Device and press . NOTE: To boot to a USB device, the device must be bootable. To make sure your device is bootable, check the device documentation. Changing Boot Sequence for Future Boots 1. Enter the system setup program.