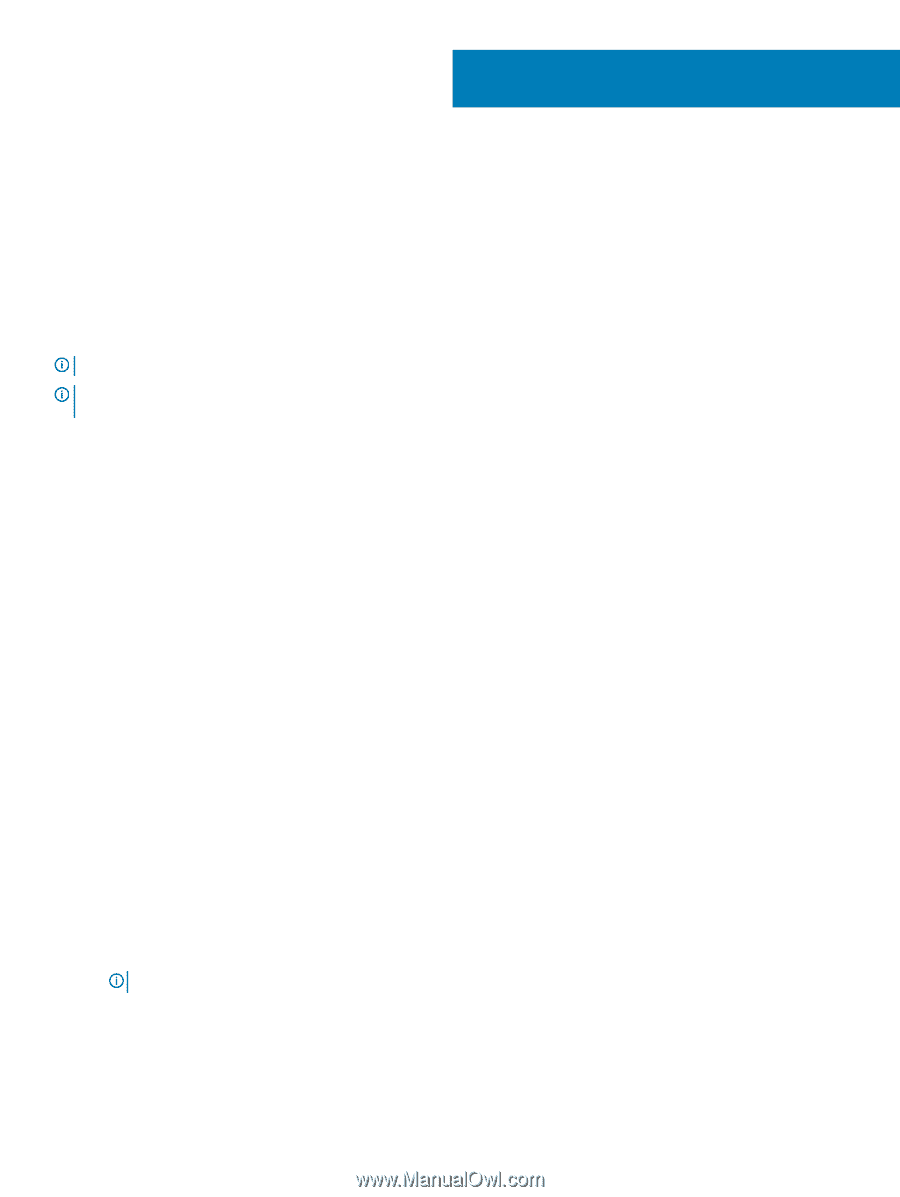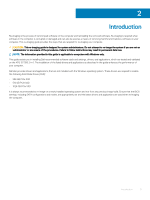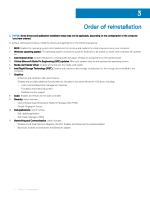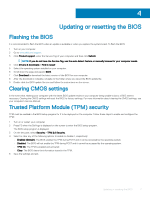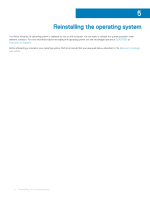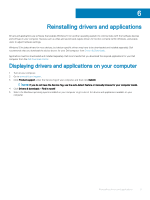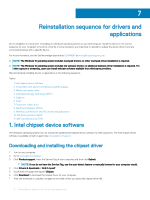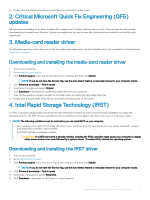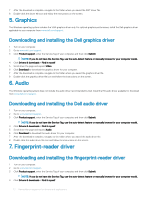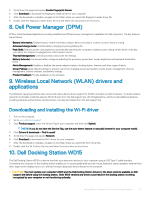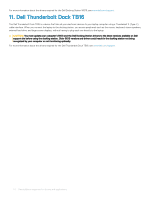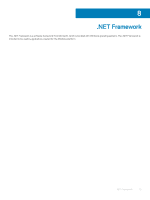Dell XPS 13 7390 2-in-1 Re-imaging guide for Windows 10 - Page 10
Reinstallation sequence for drivers and applications, 1. Intel chipset device software
 |
View all Dell XPS 13 7390 2-in-1 manuals
Add to My Manuals
Save this manual to your list of manuals |
Page 10 highlights
7 Reinstallation sequence for drivers and applications Driver installation is critical after reinstalling the Windows operating system on your Dell computer. Install the drivers in the correct sequence for your computer to function correctly. In some scenarios, you may have to reinstall or update the device driver if you are encountering issues with a specific device. For more information, see the Dell knowledge-base article SLN148687 at www.dell.com/support.com. NOTE: The Windows 10 operating system includes touchpad drivers; no other touchpad-driver installation is required. NOTE: The Windows 10 operating system includes the webcam drivers; no additional webcam-driver installation is required. For video capture or streaming, users can install webcam software available from third-party providers. Dell recommends installing drivers or applications in the following sequence. Topics: • 1. Intel chipset device software • 2. Critical Microsoft Quick Fix Engineering (QFE) updates • 3. Media-card reader driver • 4. Intel Rapid Storage Technology (IRST) • 5. Graphics • 6. Audio • 7. Fingerprint-reader driver • 8. Dell Power Manager (DPM) • 9. Wireless Local Network (WLAN) drivers and applications • 10. Dell Docking Station WD15 • 11. Dell Thunderbolt Dock TB16 1. Intel chipset device software The Windows operating system may not include the updated Intel chipset device software for Dell computers. The Intel chipset device software is available on Dell's support site www.dell.com/support. Downloading and installing the chipset driver 1 Turn on your computer. 2 Go to www.dell.com/support. 3 Click Product support, enter the Service Tag of your computer, and then click Submit. NOTE: If you do not have the Service Tag, use the auto-detect feature or manually browse for your computer model. 4 Click Drivers & downloads > Find it myself. 5 Scroll down the page and expand Chipset. 6 Click Download to download the chipset driver for your computer. 7 After the download is complete, navigate to the folder where you saved the chipset driver file. 10 Reinstallation sequence for drivers and applications