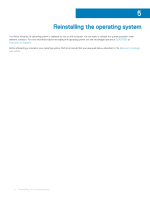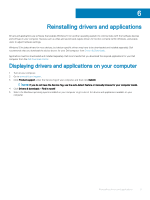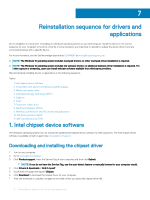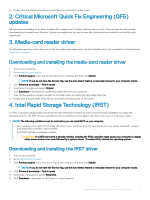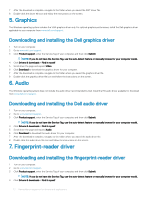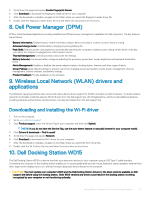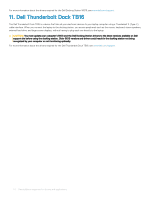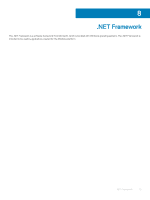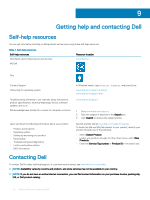Dell XPS 13 7390 2-in-1 Re-imaging guide for Windows 10 - Page 13
Dell Power Manager (DPM), 9. Wireless Local Network (WLAN) drivers and applications
 |
View all Dell XPS 13 7390 2-in-1 manuals
Add to My Manuals
Save this manual to your list of manuals |
Page 13 highlights
5 Scroll down the page and expand Goodix Fingerprint Sensor. 6 Click Download to download the fingerprint reader driver for your computer. 7 After the download is complete, navigate to the folder where you saved the fingerprint reader driver file. 8 Double-click the fingerprint reader driver file icon and follow the instructions on the screen. 8. Dell Power Manager (DPM) DPM is a Dell-developed application providing simplified and efficient power management capabilities for Dell computers. The key features are as follows: • Battery information: Displays battery-health information, adjusts battery settings or creates a custom-battery setting. • Advanced charge mode: Controls battery charging to prolong battery life. • Peak Shift: Reduces power consumption by automatically switching the computer to battery power during certain times of the day, even when the computer is plugged into a direct power source. • Thermal Management: Controls processor and cooler fan settings. • Battery Extender: Conserves battery charge by adjusting the processor-power level, screen brightness and keyboard-illumination levels. • Alerts Management: Enables or disables the power adapter, battery, docking station, thermal, and other types of alerts. • Group Policies: Apply default settings or prevent users from changing power alert system events, power management, thermal management, battery extender, and battery settings. • Product Feedback: Provide feedback on the software. 9. Wireless Local Network (WLAN) drivers and applications The Windows operating systems does not provide native-device driver support for WLAN controllers on Dell computers. To obtain wireless network functionality, install the relevant WLAN drivers from the Dell support site. WLAN applications, which provide additional features including enterprise authentication enhancements, can also be installed from the Dell support site. Downloading and installing the Wi-Fi driver 1 Turn on the computer. 2 Go to www.dell.com/support. 3 Click Product support, enter the Service Tag of your computer, and then click Submit. NOTE: If you do not have the Service Tag, use the auto-detect feature or manually browse for your computer model. 4 Click Drivers & downloads > Find it myself. 5 Scroll down the page and expand Network. 6 Click Download to download the Wi-Fi driver for your computer. 7 After the download is complete, navigate to the folder where you saved the Wi-Fi driver file. 8 Double-click the Wi-Fi driver file icon and follow the instructions on the screen. 10. Dell Docking Station WD15 The Dell Docking Station WD15 is a device that links your electronic devices to your computer using a USB Type-C cable interface. Connecting the computer to the docking station enables you to access peripherals such as mouse, keyboard, stereo speakers, external hard drive, large-screen displays and so on, without having to plug each device directly to the computer. CAUTION: You must update your computer's BIOS and the Dell Docking Station drivers to the latest versions available on Dell support site before using the docking station. Older BIOS versions and drivers could result in the docking station not being recognized by your computer or not functioning optimally. Reinstallation sequence for drivers and applications 13