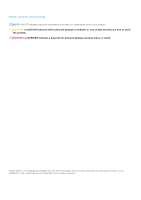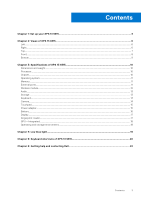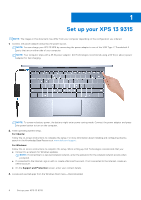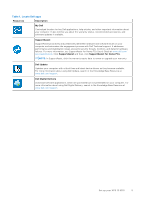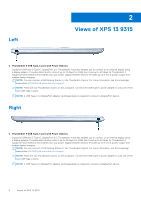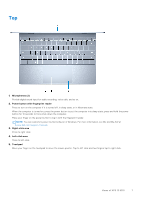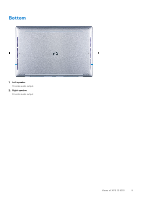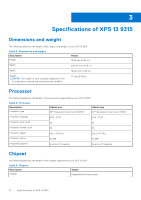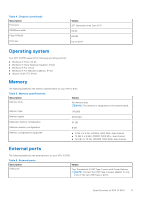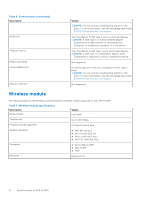Dell XPS 13 9315 XPS 13 9315 / XPS 9315 Setup and Specifications - Page 7
Top, Views of XPS 13 9315
 |
View all Dell XPS 13 9315 manuals
Add to My Manuals
Save this manual to your list of manuals |
Page 7 highlights
Top 1. Microphones (2) Provide digital sound input for audio recording, voice calls, and so on. 2. Power button with fingerprint reader Press to turn on the computer if it is turned off, in sleep state, or in hibernate state. When the computer is turned on, press the power button to put the computer into sleep state; press and hold the power button for 10 seconds to force shut-down the computer. Place your finger on the power button to log in with the fingerprint reader. NOTE: You can customize power-button behavior in Windows. For more information, see Me and My Dell at www.dell.com/support/manuals. 3. Right-click area Press to right-click. 4. Left-click area Press to left-click. 5. Touchpad Move your finger on the touchpad to move the mouse pointer. Tap to left-click and two fingers tap to right-click. Views of XPS 13 9315 7