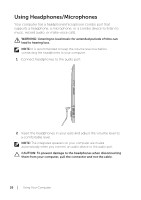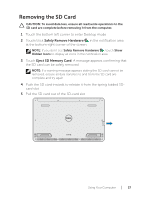Dell XPS 18 1810 Users Manual - Page 22
Finger gestures, Allows you to, Start, Devices, and Settings options.
 |
View all Dell XPS 18 1810 manuals
Add to My Manuals
Save this manual to your list of manuals |
Page 22 highlights
Finger gestures Allows you to: Drag 1 Touch and hold your finger on an Move items such as images and icons item on the screen. on the screen. 2 Keeping your finger in contact with the screen, move your fingertip to the desired location. 3 Take your finger off the screen to drop the item at the desired location. NOTE: Touching and holding for a long time brings up the context menu. If the context menu appears, cancel the action and try again or touch and hold for a shorter duration to be able to drag. Swipe or slide Move your finger in a vertical or horizontal direction on the screen. • Scroll through the Start screen, web pages, lists, entries, photos, contacts, and so on. • Close an app. (Swipe the app to the bottom of the display.) Swipe left 22 │ Using Your Computer Swiping-in from the right edge of the display reveals the Charms sidebar. Charms provide access to the system commands, such as Search, Share, Start, Devices, and Settings options. If your computer is running an application or performing actions, pressing the Start icon takes you back to the Start screen. If you are at the Start screen, pressing the Start icon takes you to the most recently used application or most recently viewed screen.