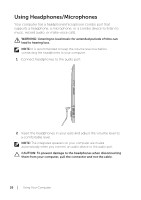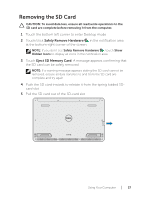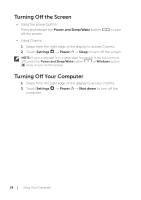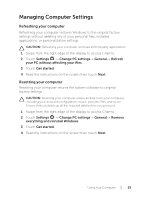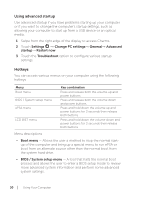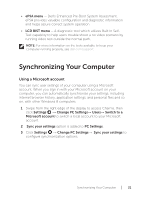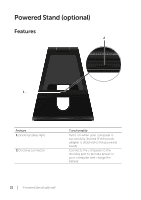Dell XPS 18 1810 Users Manual - Page 27
Removing the SD Card
 |
View all Dell XPS 18 1810 manuals
Add to My Manuals
Save this manual to your list of manuals |
Page 27 highlights
Removing the SD Card CAUTION: To avoid data loss, ensure all read/write operations to the SD card are complete before removing it from the computer. 1 Touch the bottom left corner to enter Desktop mode. 2 Touch/click Safely Remove Hardware in the notification area at the bottom-right corner of the screen. NOTE: If you don't see Safely Remove Hardware , touch Show Hidden Icons to display all icons in the notification area. 3 Touch Eject SD Memory Card. A message appears confirming that the SD card can be safely removed. NOTE: If a warning message appears stating the SD card cannot be removed, ensure all data transfers to and from the SD card are complete and try again. 4 Push the SD card inwards to release it from the spring loaded SDcard slot. 5 Pull the SD card out of the SD-card slot. Using Your Computer │ 27