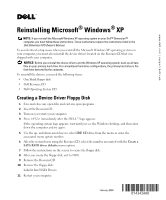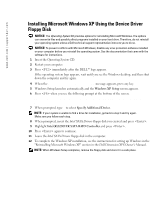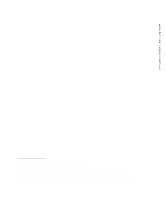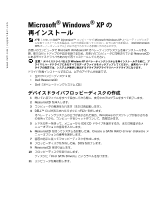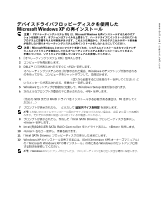Dell XPS Gen 2 Reinstalling Microsoft® Windows® XP - Page 4
Microsoft, Windows
 |
View all Dell XPS Gen 2 manuals
Add to My Manuals
Save this manual to your list of manuals |
Page 4 highlights
www.dell.com | support.dell.com Microsoft® Windows® XP の Dell™ Dimension Microsoft Windows XP Dell Dimension XPS Microsoft Windows XP ResourceCD Windows XP 1 枚 • Dell ResourceCD • Dell CD』 1 2 ResourceCD 3 4 DELL F12 Windows 5 IDE CD 6 ResourceCD Create a SATA RAID driver diskette 7 8 DOS 9 ResourceCD 10 Intel SATA Drivers 11

www.dell.com | support.dell.com
Microsoft
®
Windows
®
XP
の
再インストール
メモ:
お使いの
Dell™ Dimension™
コンピュータで
Microsoft Windows XP
オペレーティングシステ
ムを再インストールする場合は、以下の手順に従ってください。以下に述べる手順は、
『
Dell Dimension
XPS
オーナーズマニュアル』の中で述べられている手順に代わるものです。
お使いのコンピュータで
Microsoft Windows XP
オペレーティングシステムを再インストールする
際、重大なセットアップの不具合を避けるため、お使いのコンピュータに同梱されている
ResourceCD
にあるデバイスドライバもあわせて再インストールしてください。
注意:
デバイスドライバおよび
Windows XP
オペレーティングシステムを再インストールする前に、プ
ライマリハードドライブにあるすべてのデータファイルをバックアップしてください。通常のハードド
ライブの設定では、システムが最初に検出するドライブがプライマリハードドライブになります。
ドライバを再インストールするには、以下のアイテムが必要です。
•
空のフロッピーディスク
1
枚
•
Dell ResourceCD
•
Dell
『オペレーティングシステム
CD
』
デバイスドライバフロッピーディスクの作成
1
開いているファイルをすべて保存してから閉じ、実行中のプログラムをすべて終了します。
2
ResourceCD
を挿入します。
3
コンピュータの電源を入れます(または再起動します)。
4
DELL™
ロゴが表示されたらすぐに
<F12>
を押します。
オペレーティングシステムのロゴが表示された場合、
Windows
のデスクトップが表示される
のを待ってから、コンピュータをシャットダウンして、再度試みます。
5
上下矢印キーを使って、メニューから
IDE CD
ドライブを選択するか、または関連するメ
ニューオプションの番号を入力します。
6
ResourceCD
を使ってシステムを起動した後、
Create a SATA RAID driver diskette
メ
ニューオプションの番号を選択します。
7
画面の指示に従ってフロッピーディスクを作成します。
8
フロッピーディスクを作成した後、
DOS
を終了します。
9
ResourceCD
を取り出します。
10
フロッピーディスクを取り出します。
ディスクに「
Intel SATA Drivers
」というラベルを付けます。
11
コンピュータを再起動します。