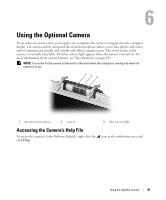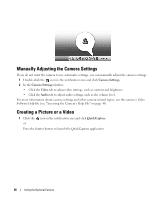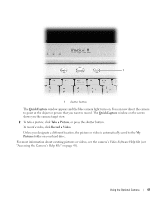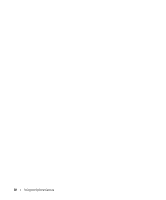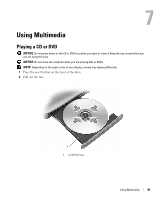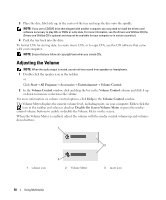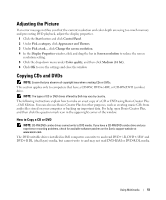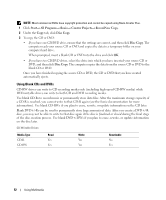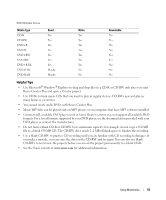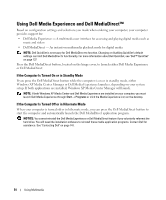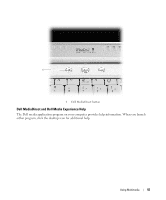Dell XPS M1210 Owner's Manual - Page 50
Adjusting the Volume, Start, All Programs, Accessories, Entertainment, Volume Control - windows 7 drivers
 |
View all Dell XPS M1210 manuals
Add to My Manuals
Save this manual to your list of manuals |
Page 50 highlights
3 Place the disc, label side up, in the center of the tray and snap the disc onto the spindle. NOTE: If you use a CD/DVD drive that shipped with another computer, you may need to install the drivers and software necessary to play CDs or DVDs or write data. For more information, see the Drivers and Utilities CD (the Drivers and Utilities CD is optional and may not be available for your computer or in certain countries). 4 Push the tray back into the drive. To format CDs for storing data, to create music CDs, or to copy CDs, see the CD software that came with your computer. NOTE: Ensure that you follow all copyright laws when you create CDs. Adjusting the Volume NOTE: When the audio output is muted, you do not hear sound from speakers or headphones. 1 Double-click the speaker icon in the taskbar. or Click Start→ All Programs→ Accessories→ Entertainment→ Volume Control. 2 In the Volume Control window, click and drag the bar in the Volume Control column and slide it up or down to increase or decrease the volume. For more information on volume control options, click Help in the Volume Control window. The Volume Meter displays the current volume level, including mute, on your computer. Either click the icon in the taskbar and select or deselect Disable On Screen Volume Meter or press the mediacontrol volume buttons to enable or disable the Volume Meter on the screen. When the Volume Meter is enabled, adjust the volume with the media control volume-up and volumedown buttons. 1 1 volume icon 3 2 Volume Meter 2 3 mute icon 50 Using Multimedia