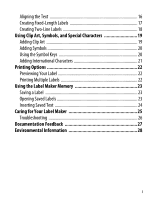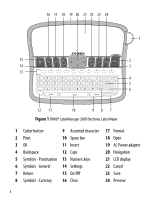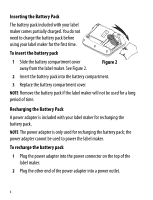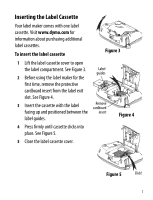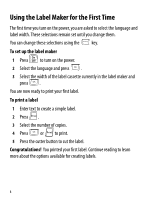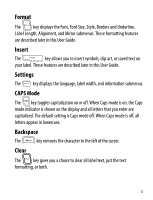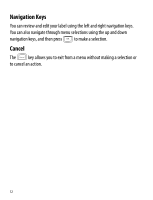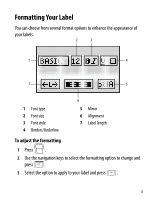Dymo LabelManager® 360D User Guide 1 - Page 8
Using the Label Maker for the First Time
 |
View all Dymo LabelManager® 360D manuals
Add to My Manuals
Save this manual to your list of manuals |
Page 8 highlights
Using the Label Maker for the First Time The first time you turn on the power, you are asked to select the language and label width. These selections remain set until you change them. You can change these selections using the Settings key. To set up the label maker 1 Press to turn on the power. 2 Select the language and press OK . 3 Select the width of the label cassette currently in the label maker and press OK . You are now ready to print your first label. To print a label 1 Enter text to create a simple label. 2 Press . 3 Select the number of copies. 4 Press OK or to print. 5 Press the cutter button to cut the label. Congratulations! You printed your first label. Continue reading to learn more about the options available for creating labels. 8