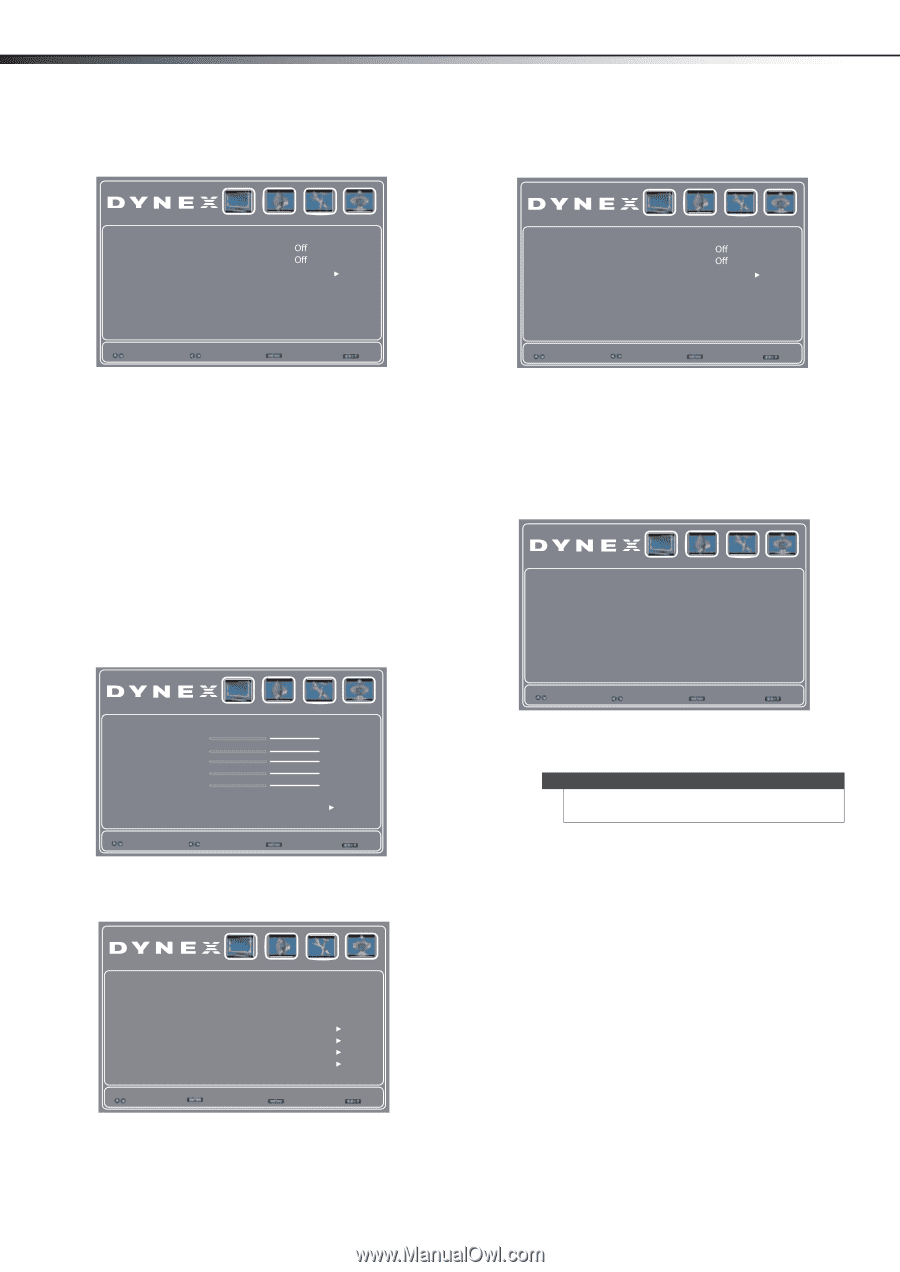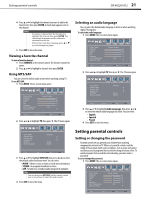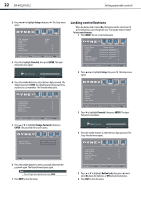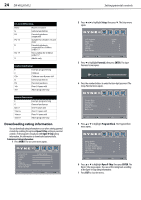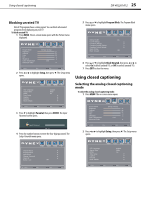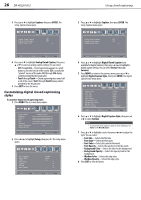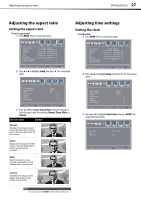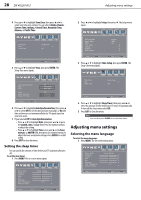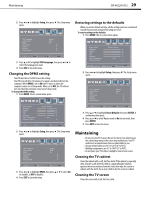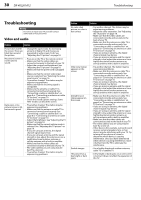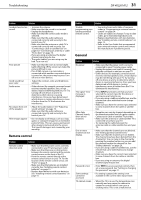Dynex DX-40L261A12 User Manual (English) - Page 30
Customizing digital closed captioning, styles
 |
View all Dynex DX-40L261A12 manuals
Add to My Manuals
Save this manual to your list of manuals |
Page 30 highlights
26 DX-40L261A12 Using closed captioning 3 Press or to highlight Caption, then press ENTER. The Setup-Caption menu opens. Video Audio Setup TV Analog Closed Caption Digital Closed Caption Digital Caption Style Select Adjust Back Exit 4 Press or to highlight Analog Closed Caption, then press or to select an analog caption setting. You can select: • CC1 through CC4-Closed captioning appears in a small banner across the bottom of the screen. CC1 is usually the "printed" version of the audio. CC2 through CC4 display content provided by the broadcaster. • Text1 through Text4-Closed captioning that covers half or all of the screen. Text1 through Text4 display content provided by the broadcaster. 5 Press EXIT to close the menu. Customizing digital closed captioning styles To customize digital closed captioning styles: 1 Press MENU. The on-screen menu opens. Picture Mode Brightness Contrast Color Tint Sharpness Color Temperature Advanced Video Video Audio Setup TV Energy Savings 47 56 53 0 4 Cool Select Move Back Exit 2 Press or to highlight Setup, then press . The Setup menu opens. OSD Language Aspect Ratio DPMS Time Setup Caption Parental Reset Default Video Audio Setup TV English Wide On Select Enter Back Exit 3 Press or to highlight Caption, then press ENTER. The Setup-Caption menu opens. Video Audio Setup TV Analog Closed Caption Digital Closed Caption Digital Caption Style Select Adjust Back Exit 4 Press or to highlight Digital Closed Caption (only available for digital stations), then press or to highlight a digital caption setting. You can select Service1 through Service6. 5 Press MENU to return to the previous menu, press or to highlight Digital Caption Style, then press ENTER. The Digital Caption Style menu opens. Caption Style Font Size Font Style Font Color Font Opacity Background Color Background Opacity Window Color Window Opacity Video Audio Setup TV Custom Large Style 1 White Solid Black Solid Black Transparent Select Adjust Back Exit 6 Press or to highlight Digital Caption Style, then press or to select Custom. Note To reset the close caption styles to their defaults, set Style to As Broadcaster. 7 Press or to highlight a style, then press or to adjust the style. You can select: • Font Size-Selects the font size. • Font Style-Selects the font style. • Font Color-Selects the color for the words. • Font Opacity-Selects the opacity level for the words. • Background Color-Selects the color for the background. • Background Opacity-Selects the opacity level for the background. • Window Color-Selects the edge color. • Window Opacity-Selects the edge style. 8 Press EXIT to close the menu.