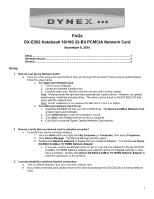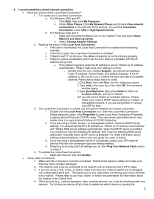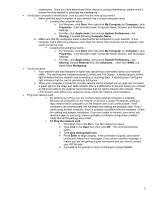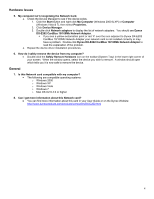Dynex DX-E202 FAQs (English) - Page 3
System Preferences - mac
 |
UPC - 600603113185
View all Dynex DX-E202 manuals
Add to My Manuals
Save this manual to your list of manuals |
Page 3 highlights
interference. Once you have determined which device is causing interference, please move it further from the network to eliminate the interference. Verify each computer's identification. How do users find the work group name? 1. Make sure that each computer on your network has a unique computer name. Locating the computer name: For Windows, click Start, then right-click My Computer (or Computer), click Properties. It will be listed under 'Computer Name, Domain, and Workplace Settings'. For Mac, click Apple menu, and choose System Preferences, click Sharing, it is listed following Computer Name. 2. Make sure that the workgroup name is identical for all computers on your network. If one computer had a different workgroup name than the others, that computer will not appear in the same workgroup view. Locating the workgroup name: For Windows, click Start, then right-click My Computer (or Computer), click Properties. It will be listed under 'Computer Name, Domain, and Workplace Settings'. For Mac, click Apple menu, and choose System Preferences, click Sharing, choose Ethernet and click Advanced..., then click WINS, it is listed follow Workgroup. Verify Indicators. 1. Your network card has indicators or lights that can give you information about your network traffic. The card has two indicators labeled Link/Act and Full Duplex. A steady green Link/Act light indicates that the network card is sending or receiving data. A steady green Full Duplex light indicates that the card is operating in full duplex. 2. When your computer is turned On and the network card is inserted into an open slot connector, a green light on the direct port LED indicator (this is a LED that is in the port where you connect an Ethernet cable to the network card) indicates that the card is linked to the network. If the LED remains dark without any apparent cause, check the network card installation. Ping your network card. By sending out a Ping, you are verifying that a specific computer is available. Because all computers on the network must have a unique IP address, getting a reply means that a computer is on the network and it can communicate. If the computers can communicate, the hardware and cabling are probably okay. If you cannot ping another computer, there is probably a problem with the hardware. Check the cabling and adapter installation. If you are unable to network, even when you receive a reply to your ping, there is probably a software configuration problem. Verify that all the settings are correct. To Ping the network card: 1. Click Start, then click Run. The Run dialog box opens. 2. Type cmd in the Open box, then click OK. The command window opens. 3. Type ping www.google.com. 4. Press Enter to begin pinging. If the connection is good, you receive continuous 'Reply from' messages. If you receive another message, it means you are not getting a good connection and you should contact your ISP for help. 5. Type exit at the prompt to return to Windows or press Ctrl+C. 3