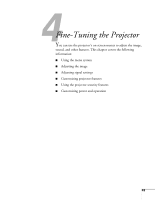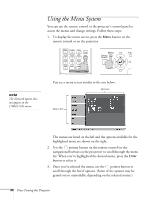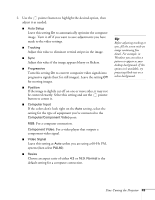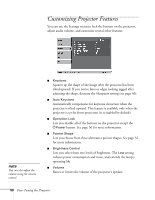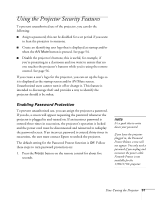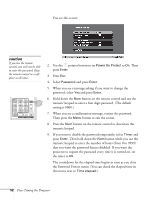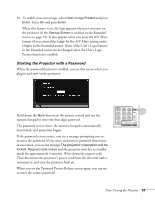Epson 1710C User's Guide - Page 48
Adjusting Signal Settings
 |
UPC - 010343858251
View all Epson 1710C manuals
Add to My Manuals
Save this manual to your list of manuals |
Page 48 highlights
3. Select Color Adjustment and press Enter. You see hue and saturation controls on the screen for six colors: RGBCMY (red, green, blue, cyan, magenta, and yellow. 4. Select the color axis you want to adjust and press Enter. You see color controls for hue and saturation. Hue changes the balance of color, and saturation changes the strength of the color. 5. Use the pointer button to adjust the hue and saturation. You see the adjustments reflected on the screen. When you are satisfied with the color, press Esc. 6. Repeat steps 4 and 5 for each color axis you want to adjust. You may need to readjust the color as the lamp in your projector changes over time. note You can also use the remote control's Auto button to automatically reset the projector's tracking, sync, resolution, and position settings. See page 23 for details. Adjusting Signal Settings Although the projector normally detects and optimizes the input signal automatically, you can use the Signal menu to make manual adjustments. In addition to changing the position of the projected image, you can correct tracking and sync for computer images, or change the aspect ratio to widescreen format for video images. 1. Press the Menu button and select the Signal menu. You see a screen similar to one of those below. (The settings will be different depending on the source you are projecting from.) Computer/RGB Video Component Video Composite Video/S-Video 48 Fine-Tuning the Projector