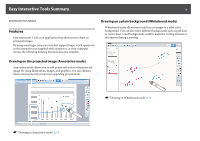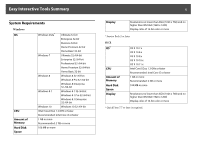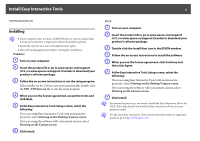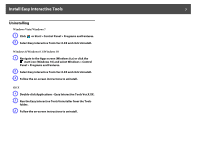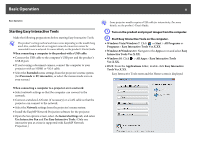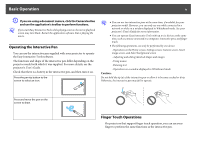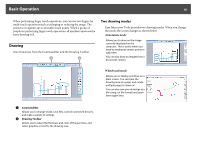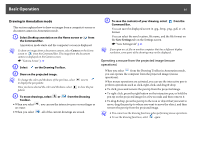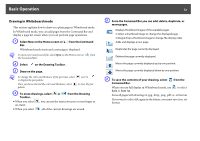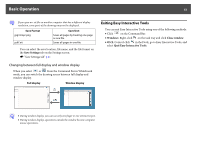Epson 536Wi Operation Guide - Easy Interactive Tools V4.x - Page 8
Basic Operation, Starting Easy Interactive Tools, q
 |
View all Epson 536Wi manuals
Add to My Manuals
Save this manual to your list of manuals |
Page 8 highlights
Basic Operation 8 Basic Operation Starting Easy Interactive Tools Make the following preparations before starting Easy Interactive Tools. q The product's setting method and items varies depending on the model being used. Also, models that do not support network connection cannot be connected to over a network. For more details, see the product's User's Guide. When connecting a computer to the product with a USB cable: • Connect the USB cable to the computer's USB port and the product's USB-B port. • If you're using a document camera, connect the computer to your projector with an HDMI or VGA cable. • Select the Extended menu settings from the projector's menu system. (Set Pen mode to PC interactive, or select the mouse mode icon on your screen.) q Some projector models require a USB cable for interactivity. For more details, see the product's User's Guide. A Turn on the product and project images from the computer. B Start Easy Interactive Tools on the computer. • Windows Vista/Windows 7: Click or Start > All Programs or Programs > Easy Interactive Tools Ver.X.XX. • Windows 8/Windows 8.1: Navigate to the Apps screen and select Easy Interactive Tools Ver.X.XX. • Windows 10: Click > All Apps > Easy Interactive Tools Ver.X.XX. • OS X: From the Applications folder, double-click Easy Interactive Tools Ver.X.XX. Easy Interactive Tools starts and the Home screen is displayed. When connecting a computer to a projector over a network: • Select network settings so that the computer can connect to the network. • Connect a wireless LAN unit (if necessary) or a LAN cable so that the projector can connect to the network. • Select the Network settings from the projector's menu system. • Install the EasyMP Network Projection software for the projector. • Open the Set options screen, select the General settings tab, and select Use Interactive Pen and Use Easy Interactive Tools. (Only one interactive pen at a time is supported with EasyMP Network Projection.)