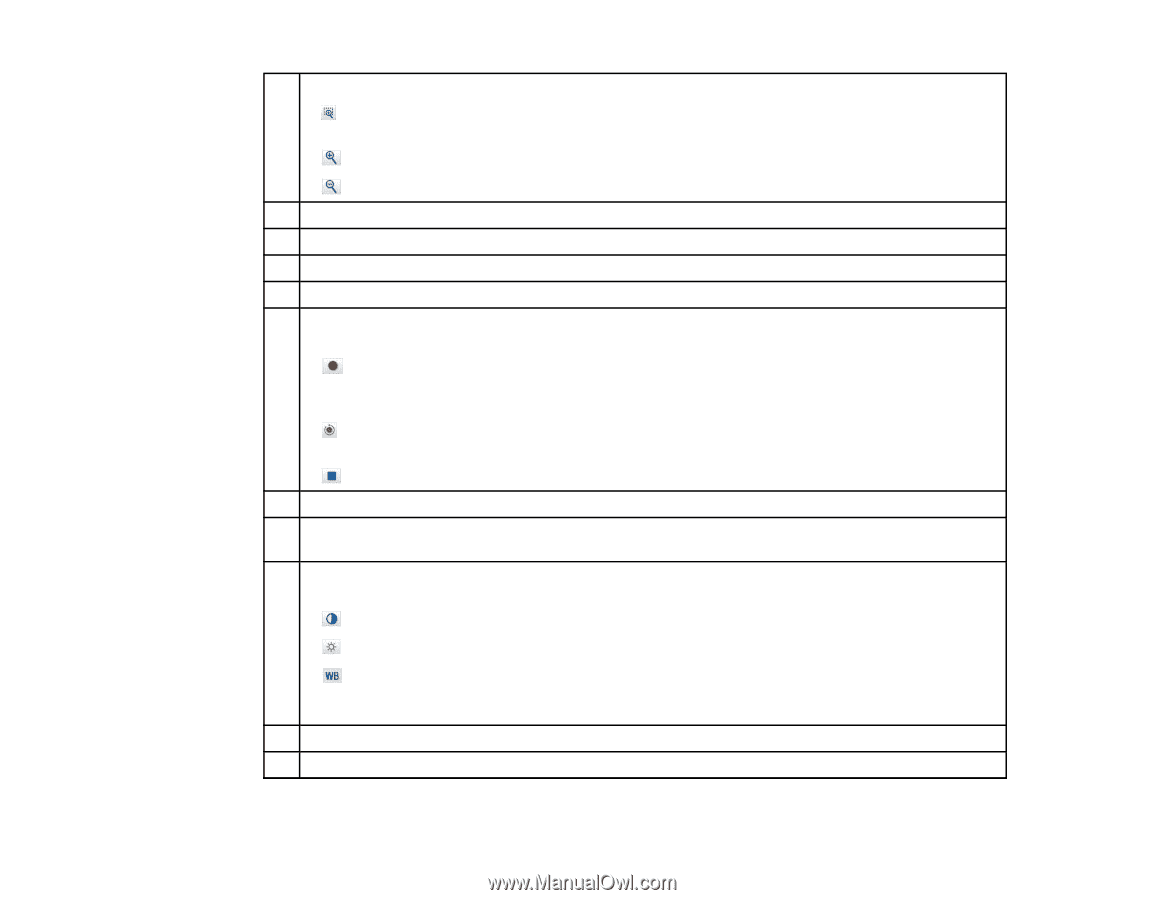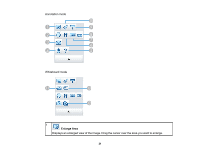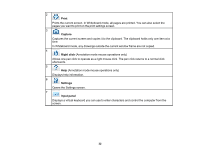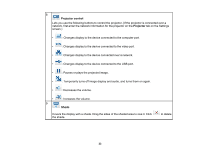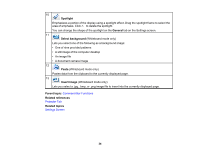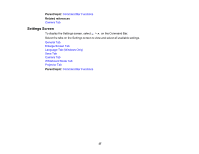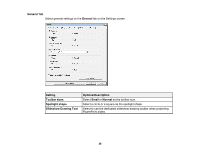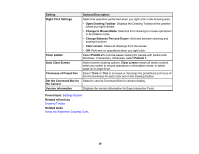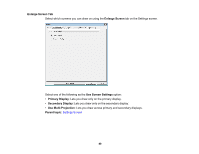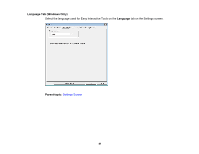Epson 697Ui Operation Guide - Easy Interactive Tools v4.20 - Page 36
Camera, Auto White Balance, is selected as the display format for the Command Bar.
 |
View all Epson 697Ui manuals
Add to My Manuals
Save this manual to your list of manuals |
Page 36 highlights
3 Enlarges or reduces the image as follows: • : Lets you drag the cursor to enlarge a selected image area in a new window. (You cannot record or save the enlarged image.) • : Enlarges the image. • : Reduces the image. 4 Displays the image at its actual size. 5 Switches between full screen and window display. 6 Automatically focuses the image. 7 Freezes the image temporarily. 8 Records the image and saves it in .avi format in Windows or .mov format in OS X. Select the save location on the Camera tab on the Settings screen. • : Records document camera images and audio (except for drawings). Displays the recording time in the lower right corner of the image. If audio is not recorded, set the audio input device settings on the Camera tab on the Settings screen. • : Records document camera images at one second intervals (except for drawings). No audio is recorded. • : Stops recording. 9 Saves the currently displayed image and drawings as a still image. 10 Pastes the currently displayed document camera image onto a page in Whiteboard mode. (Not available when Camera is selected as the display format for the Command Bar.) 11 Displays the Picture Quality window. (Not available if the document camera does not provide adjustments for brightness, contrast, or white balance.) • : Adjusts image contrast using a slider. • : Adjusts image brightness using a slider. • : Adjusts image white balance (tint). To increase blue tint, move the slider right. To increase red tint, move the slider left. (If you selected Auto White Balance, the tint is adjusted automatically.) 12 Lets you pan and tilt an enlarged image by dragging and dropping it. 13 Opens the Drawing Toolbar so you can draw on the image. 36