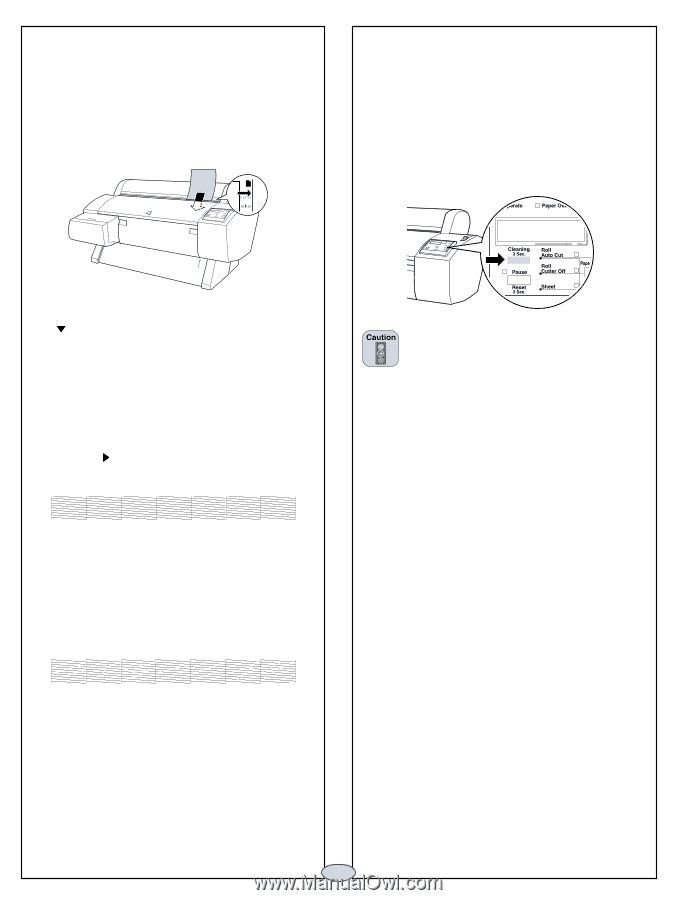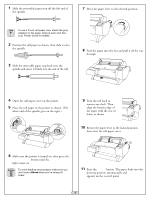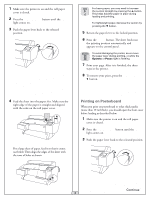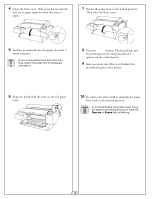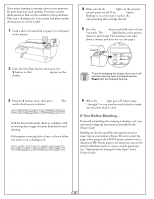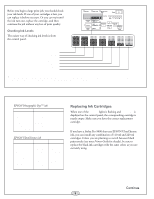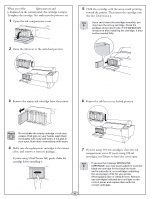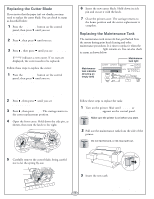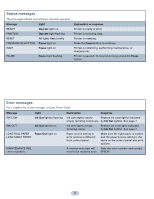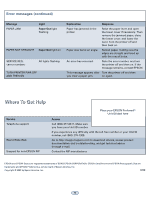Epson 9600 Quick Reference Guide - Page 5
Checking and Cleaning the Print Head, If You Notice Banding..., TEST PRINT, Enter, Ink Out, Cleaning - rip software
 |
UPC - 010343841888
View all Epson 9600 manuals
Add to My Manuals
Save this manual to your list of manuals |
Page 5 highlights
If you notice banding or missing colors in your printouts, the print head may need cleaning. First print a nozzle check pattern to find out the condition of the print head. Then run a cleaning cycle, if neccessary, and print another check pattern to test the results. 1 Load a sheet of coated ink jet paper (or roll paper) in the printer. INCH MM 4 Make sure all the Ink Out lights on the printer's control panel are off. If an Ink Out light is flashing or on, you need to replace the corresponding ink cartridge instead. 5 Press the Cleaning button and hold it for at least 3 seconds. The Pause light flashes as the printer cleans its print head. The cleaning cycle takes about a minute and does not use any paper. 2 Press the SelecType button, then press the button so that TEST PRINT appears on the display. To avoid damaging the printer, don't turn it off until the cleaning cycle is finished and the Pause light has stopped flashing. 3 Press the button twice, then press Enter. The nozzle check prints as shown: If all the lines in the nozzle check are complete, with no missing dots or gaps, the print head doesn't need cleaning. If the pattern is missing dots or lines, as shown below, you need to run a cleaning cycle. 6 When the Pause light goes off, follow steps 1 through 3 to run another nozzle check to make sure the print head is clean. If You Notice Banding... If you still see banding after running a cleaning cycle, you may need to align the print head as described in the Printer Guide. Banding can also be caused by selecting the incorrect paper type in your printer software. Be sure to select the paper you're using in the EPSON printer software or in a third-party RIP. If your paper is not listed, you can use the printer's SelecType menu to create a custom paper type (see "Optimizing the Settings for Your Paper" in the Printer Guide). 4