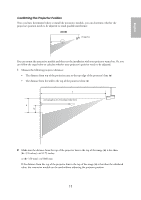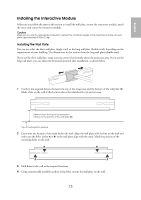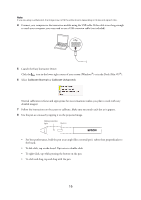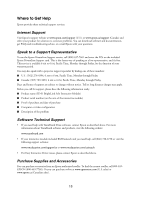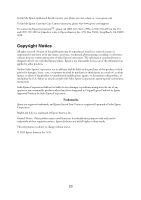Epson BrightLink Solo Interactive Module IU-01 Quick Setup Guide - Page 16
Launch the Easy Interactive Driver., For best performance, hold the pen at an angle like a normal pen
 |
View all Epson BrightLink Solo Interactive Module IU-01 manuals
Add to My Manuals
Save this manual to your list of manuals |
Page 16 highlights
Note If you are using a whiteboard, the image may not fill the entire board, depending on its size and aspect ratio. 4 Connect your computer to the interactive module using the USB cable. If the cable is not long enough to reach your computer, you may need to use a USB extension cable (not included). 5 Launch the Easy Interactive Driver. Click the icon in the lower right corner of your screen (Windows®) or in the Dock (Mac OS®). 6 Select Calibrate (Normal) or Calibrate (Advanced). Normal calibration is faster and appropriate for most situations (unless you plan to work with very detailed images). 7 Follow the instructions on the screen to calibrate. Make sure you touch each dot as it appears. 8 Use the pen as a mouse by tapping it on the projected image. Battery indicator light Button • For best performance, hold the pen at an angle (like a normal pen), rather than perpendicular to the board. • To left-click, tap on the board. Tap twice to double-click. • To right-click, tap while pressing the button on the pen. • To click and drag, tap and drag with the pen. 16