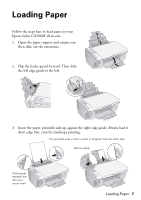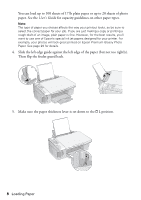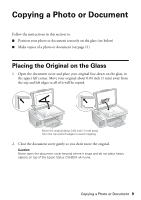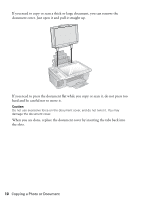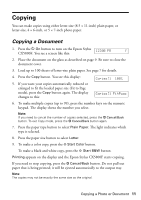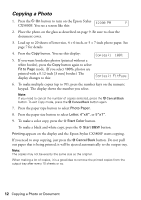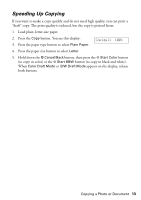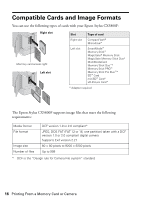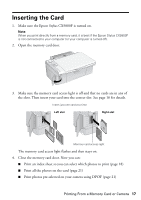Epson CX5800F Basics - Page 12
Copying a Photo - paper back
 |
UPC - 010343856264
View all Epson CX5800F manuals
Add to My Manuals
Save this manual to your list of manuals |
Page 12 highlights
Copying a Photo 1. Press the P On button to turn on the Epson Stylus 12:00 PM Y CX5800F. You see a screen like this: 2. Place the photo on the glass as described on page 9. Be sure to close the document cover. 3. Load up to 20 sheets of letter-size, 4 × 6-inch, or 5 × 7-inch photo paper. See page 7 for details. 4. Press the Copy button. You see this display: Copies:1 100% 5. If you want borderless photos (printed without a white border), press the Copy button again to select Fit to Page mode. (If you select 100%, photos are printed with a 0.12-inch [3 mm] border.) The display changes to this: Copies:1 FitPage 6. To make multiple copies (up to 99), press the number keys on the numeric keypad. The display shows the number you select. Note: If you need to cancel the number of copies selected, press the y Cancel/Back button. To exit Copy mode, press the y Cancel/Back button again. 7. Press the paper type button to select Photo Paper. 8. Press the paper size button to select Letter, 4"x6", or 5"x7". 9. To make a color copy, press the x Start Color button. To make a black and white copy, press the x Start B&W button. Printing appears on the display and the Epson Stylus CX5800F starts copying. If you need to stop copying, just press the y Cancel/Back button. Do not pull out paper that is being printed; it will be ejected automatically to the output tray. Note: The copies may not be exactly the same size as the original. When making a lot of copies, it is a good idea to remove the printed copies from the output tray after every 10 sheets or so. 12 Copying a Photo or Document