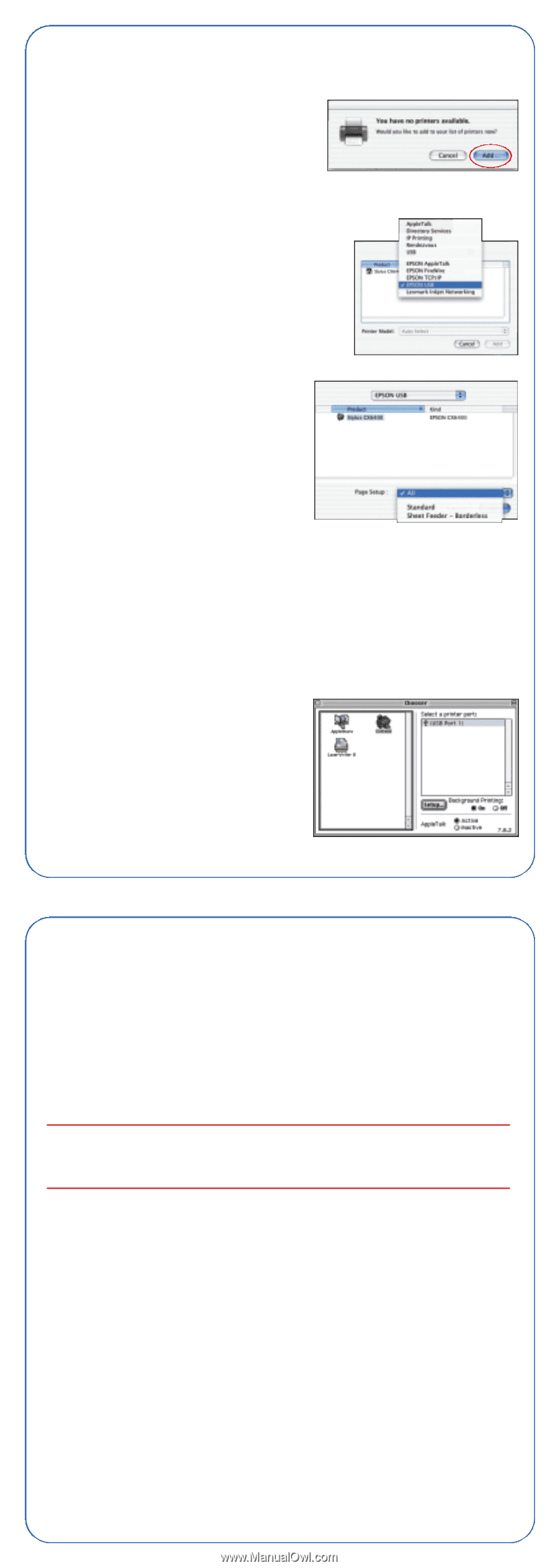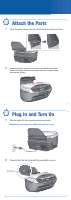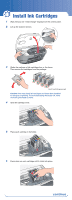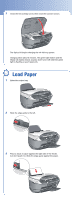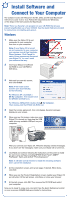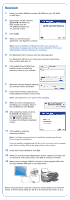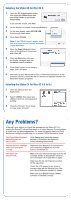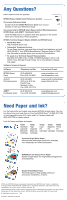Epson CX6400 Start Here Card - Page 7
Selecting the Stylus CX for Mac OS X, Selecting the Stylus CX for Mac OS 8.6 to 9.x, Any Problems - stylus driver
 |
UPC - 013438468694
View all Epson CX6400 manuals
Add to My Manuals
Save this manual to your list of manuals |
Page 7 highlights
Selecting the Stylus CX for Mac OS X 1 Open the OS X Applications folder, then open the Utilities folder and start Print Center or the Printer Setup Utility. If you see this screen, click Add. 2 On the Printer List screen, click the Add button. 3 On the next screen, select EPSON USB from the pull-down menu. 4 Click Stylus CX6400. Note: If the CX6400 doesn't appear, make sure it is turned on and securely connected to you Macintosh. 5 Open the Page Setup pull-down menu at the bottom of the screen and select All. 6 Click the Add button. You see the Printer List again with the Borderless feature available. 7 Close Print Center. You're ready to copy, scan, and print. 8 Now start up your Macintosh in OS 9.x. Follow the instructions in the previous column to install the OS 9.x drivers and optional software for Macintosh Classic programs. Selecting the Stylus CX for Mac OS 8.6 to 9.x 1 Open the Chooser from the Apple menu. 2 Select CX6400, then select your USB port and turn on background printing. 3 Close the Chooser. You're ready to copy, scan, and print. Any Problems? If the red ! error light is on, check the message on the Stylus CX. Try turning the Stylus CX off and then back on to clear the error. If your problem is listed here, try these suggestions. For more information, see your Quick Reference booklet, software Help, or on-screen EPSON Reference Guide. The Found New Hardware Wizard appears on your screen. Click Cancel and follow the steps in section 6. Disconnect the Stylus CX before installing the software. You see an error message when you try to print or scan. Make sure your Stylus CX is connected to your computer, plugged into a power source, and turned on. The Stylus CX doesn't work. Make sure you removed the tape from the ink cartridge holder, as described in section 1. Turn the Stylus CX off and then on again. Make sure the ink cartridges are pushed all the way down. Check the LCD screen to see if you or someone else set the Security Lock. See your Quick Reference booklet for details. Make sure your EPSON Stylus CX6400 software is installed correctly.