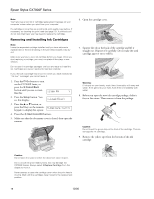Epson CX7000F Product Information Guide - Page 13
Selecting the Answer Mode, Receiving Faxes, Scanning, Scanning Directly From Epson Scan - stylus software
 |
UPC - 010343861244
View all Epson CX7000F manuals
Add to My Manuals
Save this manual to your list of manuals |
Page 13 highlights
Epson Stylus CX7000F Series Selecting the Answer Mode The CX7000F Series tells you whether Auto Answer is turned on or not on the first screen: 12:00 PM Y Y: Auto Answer is turned on 12:00 PM N To change the answer mode, press the Auto Answer N: Auto Answer is turned off button. The Y (for Yes) or N (for No) changes on the screen. Press Auto Answer again to change it back. You can select the number of rings that must occur before the CX7000F Series receives a fax using the Rings to Answer setting (see page 11 for details). Receiving Faxes When the CX7000F Series receives a fax with Auto Answer mode turned on, the message Printing appears on the display. When the CX7000F Series receives a fax in manual answer mode, the connected phone begins ringing. Once you answer the phone to confirm that the call is a fax, press the x Start B&W or x Start Color/OK button to receive the fax. The message Printing appears on the display. After the CX7000F Series receives all the pages, it begins printing the fax. When it's finished, you see the screen displaying the date. Note: If you run out of paper during printing, you see the error message Paper out. Load more paper and press the x Start Color/OK button so printing can continue. If you see any other error messages, see page 19. Scanning Directly From Epson Scan You can scan from any TWAIN-compliant application-such as ArcSoft PhotoImpression™-using Epson Scan. Or you can start Epson Scan directly from your computer and save your image to a file. 1. Open the document cover and place your original facedown on the glass, in the upper left corner. Note: If you need to scan a thick document, you can remove the document cover (see page 6). 2. Close the cover gently so you don't move the original. 3. Do one of the following to start Epson Scan: ❏ Windows®: Double-click the EPSON Scan icon on your desktop. ❏ Macintosh®: Double-click EPSON Scan in the Applications folder. ❏ If you are scanning from an application, start your application. Then open the File menu, choose Import or Acquire, and select EPSON Stylus CX7000F Series (your program may use different scanning commands). You see the Epson Scan standby window: Scanning You can use your CX7000F Series to scan a photo or document and save it to computer. You can even automatically restore faded color photographs as you scan (see page 14 for details). The Epson Scan software provides three scanning modes for progressive levels of control over your scanned image: ❏ Full Auto Mode scans quickly and easily using automatic settings. ❏ Home Mode previews your image and provides automatic image adjustments, cropping tools, and preset options for various types of scans. ❏ Professional Mode previews your image and lets you manually configure your scan settings with a full array of tools. 4. If the Mode setting in the upper right corner is set to Full Auto Mode, click the Scan button. Note: If you want to automatically restore a color photo as you scan, click the Customize button (see the next section for instructions). If you are in Home or Professional Mode, you see a different Epson Scan settings window. You can change the mode using the Mode selector in the upper right corner (see the on-screen User's Guide for details). 10/06 13