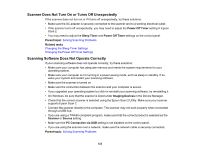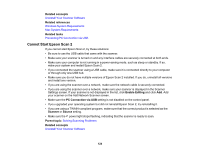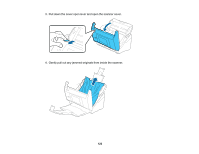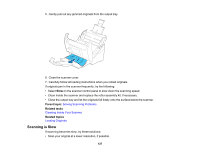Epson DS-780N User Guide - Page 128
Cannot Scan Over a Network, Solving Scanning Problems, Windows System Requirements - communication error
 |
View all Epson DS-780N manuals
Add to My Manuals
Save this manual to your list of manuals |
Page 128 highlights
• Make sure your system meets the requirements for your operating system. If you are scanning a highresolution image, you may need more than the minimum requirements. If necessary, increase your system's memory. • If scanning becomes slower after scanning continuously with the ADF for a long time, the scanner may have automatically slowed down to protect the scanner mechanism from overheating or becoming damaged. Let the scanner rest with the power on for 30 minutes, then try scanning again. • Make sure Slow is set to Off on the scanner control panel. • If you are scanning over a network, factors such as interference, network traffic, or weak signal strength may affect your scanning speed. Parent topic: Solving Scanning Problems Related references Windows System Requirements Mac System Requirements Cannot Scan Over a Network If you cannot start Epson Scan 2 when scanning over a network, try these solutions: • Restart the scanner and check the IP address on the scanner control panel. • Make sure the Ethernet hub is turned on. • Restart the Ethernet hub, wait for approximately one minute after restarting, then check the connection again. • The order in which the Ethernet hub and scanner are turned on may cause a temporary connection error. Restart the scanner, wait for approximately one minute after restarting, then check the connection again. • If network communication was interrupted while starting Epson Scan 2, exit Epson Scan 2, wait a few seconds, and restart it. If Epson Scan 2 cannot restart, turn off your scanner, turn it back on, and try starting Epson Scan 2 again. • Check the network connection setting in the Epson Scan 2 Utility. • Make sure the Ethernet cable is connected securely. If the connection status light on the Ethernet hub is off, check the light status by connecting the Ethernet cable to another port or changing the Ethernet cable. If this does not solve the problem, replace the Ethernet hub. • If you see a message telling you the product is not available, there may be a communication error between the scanner and computer. Restart the scanner. 128