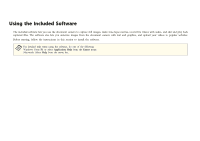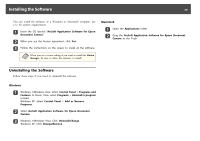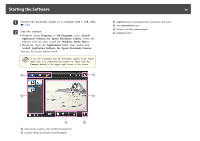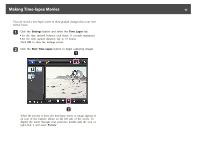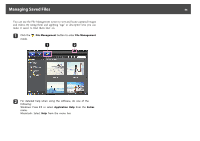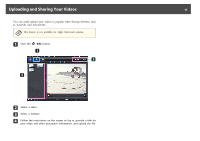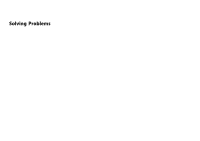Epson ELPDC11 User's Guide - Page 43
Making Time-lapse Movies
 |
View all Epson ELPDC11 manuals
Add to My Manuals
Save this manual to your list of manuals |
Page 43 highlights
Making Time-lapse Movies 43 You can record a time-lapse movie to show gradual changes that occur over several hours. a Click the Settings button and select the Time Lapse tab. • Set the time interval between each frame (5 seconds minimum). • Set the total capture duration (up to 72 hours). Click OK to close the Settings screen. b Click the Start Time Lapse button to begin capturing images. When the process is done, the time-lapse movie or image appears as an icon in the Capture album on the left side of the screen. To display the movie through your projector, double-click the icon or right-click it and select Preview.

You can record a time-lapse movie to show gradual changes that occur over
several hours.
a
Click the
Settings
button and select the
Time Lapse
tab.
•
Set the time interval between each frame (5 seconds minimum).
•
Set the total capture duration (up to 72 hours).
Click
OK
to close the Settings screen.
b
Click the
Start Time Lapse
button to begin capturing images.
When the process is done, the time-lapse movie or image appears as
an icon in the Capture album on the left side of the screen. To
display the movie through your projector, double-click the icon or
right-click it and select
Preview
.
Making Time-lapse Movies
43