Epson ET-2400 Users Guide - Page 159
Light status, Condition/solution, Wi-Fi, button to clear
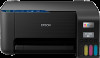 |
View all Epson ET-2400 manuals
Add to My Manuals
Save this manual to your list of manuals |
Page 159 highlights
Light status The paper light is on The paper light is flashing The ink and paper lights are flashing simultaneously The ink and paper lights are flashing alternately All lights are flashing The Wi-Fi and Wi-Fi Direct lights are flashing The ink light is on The paper light is on The Wi-Fi and Wi-Fi Direct lights are on The ink light is on The paper light is on Condition/solution No paper is loaded or multiple sheets fed at one time. Load paper in the product, and press the B&W copy button or the color copy button to clear the error. Paper is jammed in the product. Remove the jammed paper, and press the B&W copy button or the color copy button to clear the error. An ink pad is nearing or at the end of its service life. Contact Epson for support. If a message to continue printing appears on your computer, press the B&W copy button or the color copy button to continue printing. A borderless printing ink pad is nearing or at the end of its service life. Contact Epson for support. If a message to continue printing appears on your computer, press the B&W copy button or the color copy button to continue printing. Borderless printing is not available until the ink pad is replaced. A printer error has occurred. Paper or protective material is stuck inside the product. Open the front cover and remove any jammed paper or protective materials. Turn the product off and then back on again. If the error continues, contact Epson for support. A Wi-Fi connection error has occurred. Press the Wi-Fi button to clear the error and try again. An error has occurred during firmware updating. Connect your product using a USB cable and try updating the firmware again. If the error continues, contact Epson for support. The product was not turned off correctly. Press the B&W copy button or the color copy button to clear the error, then run a nozzle check and cancel any pending print jobs. Always use the power button to turn off the product. Note: The ink pads in the printer collect, distribute, and contain the ink that is not used on printed pages. During the life of your product it may reach a condition where either satisfactory print quality cannot be maintained or the ink pads have reached the end of their usable life. The Epson Status Monitor, your LCD screen, or lights on the control panel will advise you when these parts need replacing. If this 159















