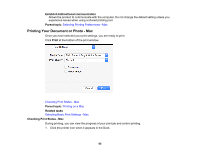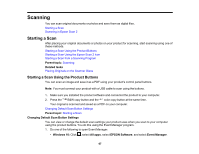Epson ET-2600 Users Guide - Page 68
Starting a Scan Using the Epson Scan 2 Icon, Edit Job Settings
 |
View all Epson ET-2600 manuals
Add to My Manuals
Save this manual to your list of manuals |
Page 68 highlights
• Windows 8.x: Navigate to the Apps screen and select Event Manager. • Windows (other versions): Click or Start > All Programs or Programs > EPSON Software > Event Manager. • Mac: Open the Applications folder, click Epson Software, and select Event Manager. 2. Open the Scanner (Windows) or Select Scanner (Mac) drop-down list and select your product, if necessary. 3. Click Make Job Settings. 4. Open the Edit Job Settings drop-down list and select the scan button settings you want to view or change. 5. Change the settings as necessary. 6. Click OK. 7. Click Close to close the Event Manager window. Parent topic: Starting a Scan Using the Product Buttons Starting a Scan Using the Epson Scan 2 Icon You can start the Epson Scan 2 program to select scan settings, scan, and save the scanned image to a file. • Windows 10: Click and select All apps > EPSON > Epson Scan 2. • Windows 8.x: Navigate to the Apps screen and select Epson Scan 2. • Windows (other versions): Click or Start, and select All Programs or Programs. Select EPSON > Epson Scan 2 > Epson Scan 2. • Mac: Open the Applications folder, open the Epson Software folder, and select Epson Scan 2. 68