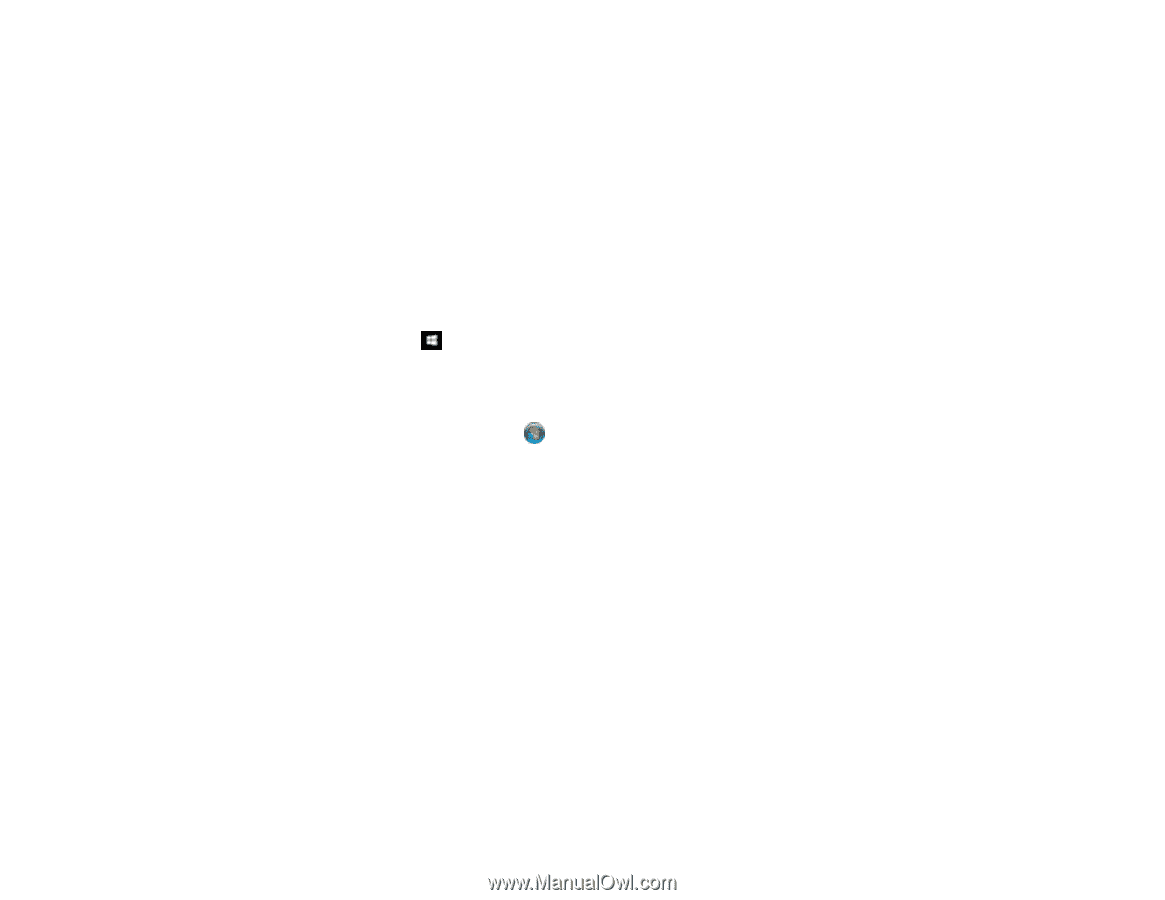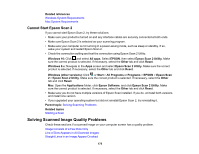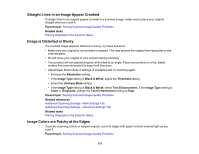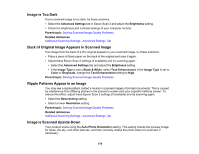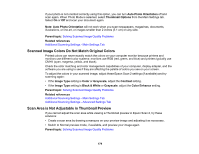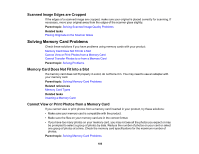Epson ET-2650 Users Guide - Page 175
Cannot Start Epson Scan 2, Solving Scanned Image Quality Problems
 |
View all Epson ET-2650 manuals
Add to My Manuals
Save this manual to your list of manuals |
Page 175 highlights
Related references Windows System Requirements Mac System Requirements Cannot Start Epson Scan 2 If you cannot start Epson Scan 2, try these solutions: • Make sure your product is turned on and any interface cables are securely connected at both ends. • Make sure Epson Scan 2 is selected as your scanning program. • Make sure your computer is not running in a power-saving mode, such as sleep or standby. If so, wake your system and restart Epson Scan 2. • Check the connection setting and test the connection using Epson Scan 2 Utility: Windows 10: Click and select All apps. Select EPSON, then select Epson Scan 2 Utility. Make sure the correct product is selected. If necessary, select the Other tab and click Reset. Windows 8.x: Navigate to the Apps screen and select Epson Scan 2 Utility. Make sure the correct product is selected. If necessary, select the Other tab and click Reset. Windows (other versions): Click or Start > All Programs or Programs > EPSON > Epson Scan 2 > Epson Scan 2 Utility. Make sure the correct product is selected. If necessary, select the Other tab and click Reset. Mac: Open the Applications folder, click Epson Software, and click Epson Scan 2 Utility. Make sure the correct product is selected. If necessary, select the Other tab and click Reset. • Make sure you do not have multiple versions of Epson Scan installed. If you do, uninstall both versions and install one version. • If you upgraded your operating system but did not reinstall Epson Scan 2, try reinstalling it. Parent topic: Solving Scanning Problems Related topics Starting a Scan Solving Scanned Image Quality Problems Check these sections if a scanned image on your computer screen has a quality problem. Image Consists of a Few Dots Only Line of Dots Appears in All Scanned Images Straight Lines in an Image Appear Crooked 175