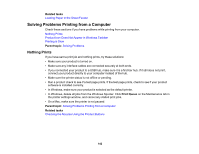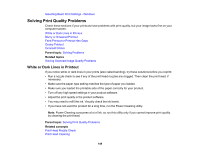Epson ET-2700 Users Guide - Page 147
Border Appears on Borderless Prints, Incorrect Characters Print, Windows, Borderless, Expansion
 |
View all Epson ET-2700 manuals
Add to My Manuals
Save this manual to your list of manuals |
Page 147 highlights
Border Appears on Borderless Prints If you see a border on borderless prints, try these solutions: • Make sure you are printing on a compatible borderless paper type and size. Note: For custom paper sizes, make sure you select a supported borderless page width. • Windows: Make sure you selected the Borderless setting in your printer software. • Mac: Make sure you selected the Borderless checkbox or a paper size with a Borderless option in your printer software. • Adjust the Expansion setting to adjust the amount of image expansion on the edges of borderless prints. • Make sure the image size and the paper size are set correctly; if the image is small, the enlargement may not be enough to cover the paper. • Access the Extended Settings (Windows) or Printing Preferences (Mac) and select Remove White Borders. Parent topic: Solving Page Layout and Content Problems Related tasks Selecting Basic Print Settings - Mac Selecting Basic Print Settings - Windows Incorrect Characters Print If incorrect characters appear in your prints, try these solutions before reprinting: • Make sure any cables are securely connected at both ends. • In Windows, delete all jobs from the Windows Spooler. Click Print Queue on the Maintenance tab in the printer settings window, and cancel any stalled print jobs. • If your product is connected to a USB hub, connect it directly to your computer instead. • If your computer entered sleep mode the last time you printed, the next print job after your computer exits sleep mode may contain garbled characters. Print your document again. • If incorrect characters still appear in your prints, try connecting your product using a different cable. Parent topic: Solving Page Layout and Content Problems Related tasks Selecting Basic Print Settings - Mac 147