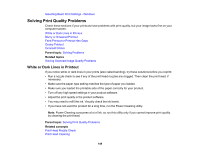Epson ET-2700 Users Guide - Page 150
Blurry or Smeared Printout, Related references, Related tasks, Print Density, Increase Ink Drying Time
 |
View all Epson ET-2700 manuals
Add to My Manuals
Save this manual to your list of manuals |
Page 150 highlights
Print Head Alignment Power Cleaning Related references Paper or Media Type Settings - Printing Software Related tasks Selecting Additional Layout and Print Options - Windows Selecting Printing Preferences - Mac Refilling the Ink Tanks Loading Paper in the Sheet Feeder Blurry or Smeared Printout If your printouts are blurry or smeared, try these solutions: • Make sure your paper is not damp, curled, old, or loaded incorrectly in your product. • Use a support sheet with special paper, or load special paper one sheet at a time. • Make sure your paper meets the specifications for your product. • Use Epson papers to ensure proper saturation and absorption of genuine Epson inks. • Make sure the paper type setting in your product software matches the type of paper you loaded. • Make sure you loaded the printable side of the paper correctly for your product. • Remove each sheet from the output tray as it is printed. • Avoid handling printouts on glossy paper right after printing to allow the ink to set. • Turn off any high speed settings in your product software. • If you print on both sides of a sheet of paper, smudges may appear on the reverse side of heavily saturated or dark images. If one side of a sheet will contain a lighter image or text, print that side first. Adjust the Print Density and/or Increase Ink Drying Time settings. • The ink levels may be low and you may need to refill the ink. Visually check the ink levels. • Run a nozzle check to see if any of the print head nozzles are clogged. Then clean the print head, if necessary. • Align the print head. • Adjust the print quality in the product software. • Clean the paper path. 150