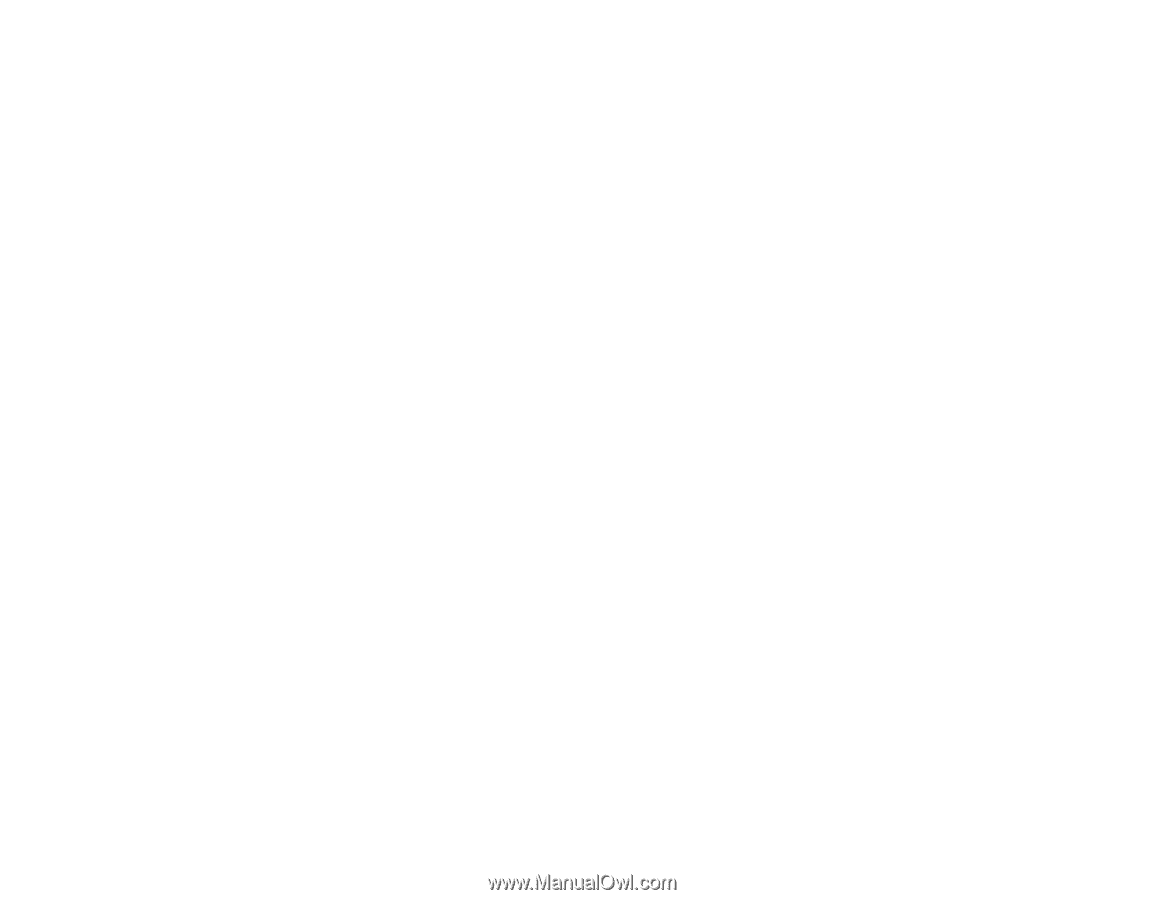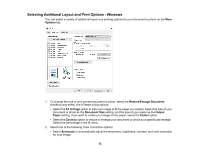Epson ET-3700 Users Guide - Page 67
Print Quality Options - Windows, Multi- Printing Options - Windows, Standard - Vivid
 |
View all Epson ET-3700 manuals
Add to My Manuals
Save this manual to your list of manuals |
Page 67 highlights
15. To reduce noise during printing when you select Plain Paper/Bright White Paper, select On in the Quiet Mode menu. Note: Enabling Quiet Mode may reduce printing speed. Print Quality Options - Windows Multi-Page Printing Options - Windows Parent topic: Printing with Windows Related references Paper or Media Type Settings - Printing Software Related tasks Selecting Double-sided Printing Settings - Windows Print Quality Options - Windows You can select any of the available Quality options to fine-tune the quality of your print. Some settings may be unavailable, depending on the paper type and border setting you have chosen. Draft For draft printing on plain paper. Standard For everyday text and image printing. Standard - Vivid For text and graphics with good quality and print speed. High For photos and graphics with high print quality. More Settings Opens a window that lets you choose among levels of speed and quality. Parent topic: Selecting Basic Print Settings - Windows Multi-Page Printing Options - Windows You can select any of the available options in the Multi-Page menu to set up your multi-page print job. 2-Up and 4-Up Prints 2 or 4 pages on one sheet of paper. Click the Page Order button to select page layout and border options. 67