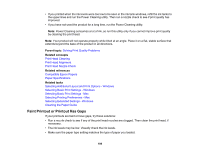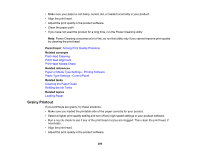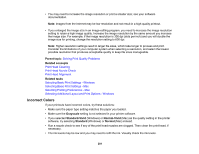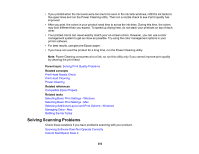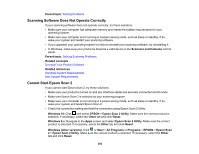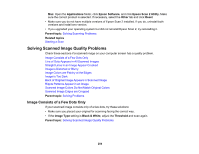Epson ET-3710 Users Guide - Page 199
Faint Printout or Printout Has Gaps, Parent topic, Related concepts, Related references, Related tasks
 |
View all Epson ET-3710 manuals
Add to My Manuals
Save this manual to your list of manuals |
Page 199 highlights
• If you printed when the ink levels were too low to be seen in the ink tank windows, refill the ink tanks to the upper lines and run the Power Cleaning utility. Then run a nozzle check to see if print quality has improved. • If you have not used the product for a long time, run the Power Cleaning utility. Note: Power Cleaning consumes a lot of ink, so run this utility only if you cannot improve print quality by cleaning the print head. Note: Your product will not operate properly while tilted at an angle. Place it on a flat, stable surface that extends beyond the base of the product in all directions. Parent topic: Solving Print Quality Problems Related concepts Print Head Cleaning Print Head Alignment Print Head Nozzle Check Related references Compatible Epson Papers Paper Specifications Related tasks Selecting Additional Layout and Print Options - Windows Selecting Basic Print Settings - Windows Selecting Basic Print Settings - Mac Selecting Printing Preferences - Mac Selecting Extended Settings - Windows Cleaning the Paper Guide Faint Printout or Printout Has Gaps If your printouts are faint or have gaps, try these solutions: • Run a nozzle check to see if any of the print head nozzles are clogged. Then clean the print head, if necessary. • The ink levels may be low. Visually check the ink levels. • Make sure the paper type setting matches the type of paper you loaded. 199