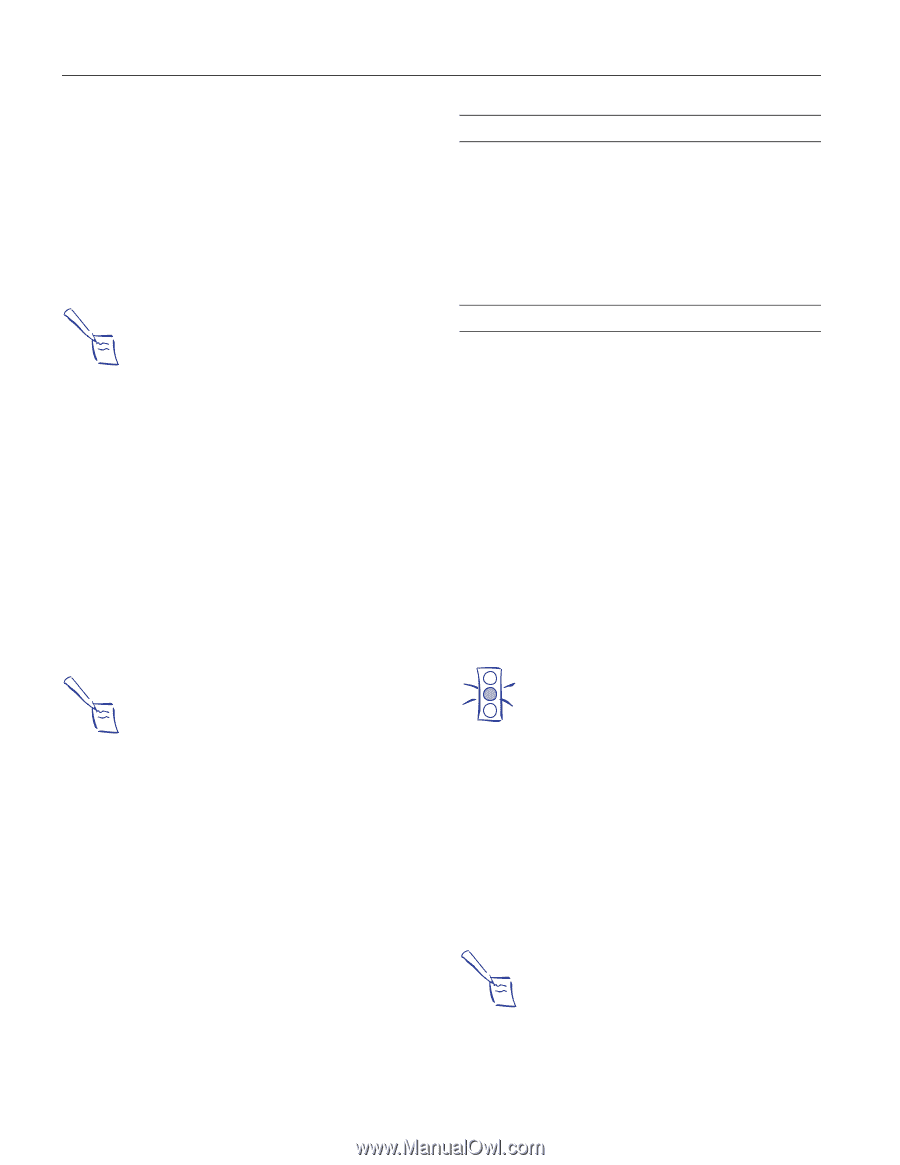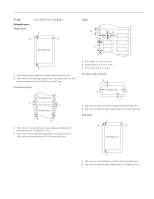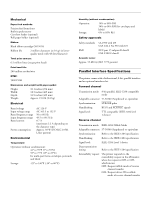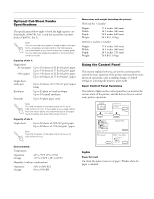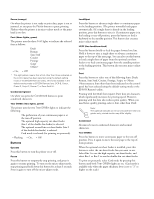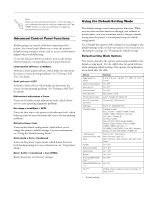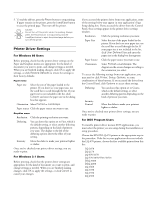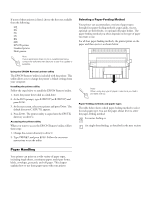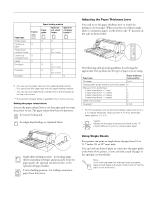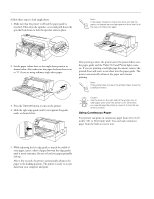Epson LQ 670 Product Information Guide - Page 8
Changing the Default Settings, USING QUIET MODE, PRINTING A SELF TEST - driver
 |
View all Epson LQ 670 manuals
Add to My Manuals
Save this manual to your list of manuals |
Page 8 highlights
EPSON LQ-670 ** Fonts selected in the default-setting mode correspond to Others on the control panel. The following additional fonts are available only by pressing the Font button on the control panel: Draft, Roman, Sans Serif, Courier, Prestige, and Script. *** These settings are effective only when IBM 2390 Plus emulation is selected. Changing the Default Settings Follow the steps below to enter the default-setting mode and change the printer's default settings. Note: To print the language selection sheet and the defaultsetting mode instruction sheets, you need four sheets of A4 or letter size single-sheet paper or 11-inch or longer continuous paper. If you use single-sheet paper to print the default-setting mode instruction sheets, be sure to load a new sheet of paper each time the printer ejects a printed sheet. Otherwise, you cannot proceed to the next step. 1. Make sure paper is loaded, then turn off the printer. While holding down the Font button, press the Operate button to turn on the printer. The printer enters the default-setting mode and prints the language selection sheet. 2. Press the Font button until the Font lights indicate the language you want, as described on the language selection sheet. 3. Press the Tear Off/Bin button to print the default-setting mode instruction sheets (three pages) in the language you want. Note: The arrows on the instruction sheets indicate the printer's current settings. 4. Press the Font button until the Font lights indicate the option you want to change, as described on the defaultsetting mode instruction sheets. 5. Press the Tear Off/Bin button until the Condensed and Tear Off/Bin lights indicate the setting you want, as described on the instruction sheets. 6. Repeat steps 4 and 5 to make any other settings you want. Each time you press the Tear Off/Bin button, the printer saves the settings you selected. 7. When you finish changing the settings, press the Operate button to turn off the printer and exit the default-setting mode. Using Quiet Mode In quiet mode, the printer makes less noise when it prints. However, printing in quiet mode reduces the printing speed. To turn on quiet mode, hold down the Font and Condensed buttons and press the Operate button to turn on the printer. To turn off quiet mode, press the Operate button to turn off the printer. Printing a Self Test Running the printer's self test helps you determine whether the problem comes from the printer or the computer: t If the self test results are satisfactory, the printer is working properly and the problem is probably caused by your printer driver settings, application settings, computer, or interface cable. (Be sure to use a shielded interface cable.) t If the self test does not print properly, there is a problem with the printer. You can run the self test with either single sheets or continuous paper. This section describes how to run the test with single-sheet paper. To perform a self test, follow these steps: 1. Make sure paper is loaded in the paper guide or on the tractor, and the paper release lever is set to the correct position for your paper. Then turn off the printer. Caution: Whenever you turn off the printer, wait at least five seconds before turning it back on; otherwise you may damage the printer. 2. To run the test using the Draft font, hold down the LF/FF button while you press the Operate button to turn on the printer. To run the test using the printer's letter-quality fonts, hold down the Load/Eject button while you turn on the printer. Either self test can help you determine the source of your printing problem; however, the draft self test prints faster than the letter-quality test. After a few seconds, the printer loads the paper automatically, and then begins printing the self test. A series of characters is printed. Note: To temporarily stop the self test, press the Pause button. To resume the test, press the Pause button again. 8 - EPSON LQ-670 3/97