Epson P800 User Manual
Epson P800 Manual
 |
View all Epson P800 manuals
Add to My Manuals
Save this manual to your list of manuals |
Epson P800 manual content summary:
- Epson P800 | User Manual - Page 1
Epson® SureColor® P800 User's Guide - Epson P800 | User Manual - Page 2
- Epson P800 | User Manual - Page 3
Contents SureColor P800 User's Guide...9 Product Basics ...10 Using the Control Panel ...10 Control Panel Buttons and Lights 10 The Touch Screen ...11 Status Icons ...12 Adjusting Control Panel Position 13 Changing Touch Screen Language 13 Adjusting the Screen Brightness...14 Product Parts - Epson P800 | User Manual - Page 4
inch Core 53 Loading Roll Paper on the Spindle 53 Loading Roll Paper in the Product 55 Cutting and Removing Roll Paper 59 Cut Sheet Media Loading Capacity ...61 Available Epson Notice Settings 75 Printing from a Computer ...78 Printing with Windows ...78 Selecting Basic Print Settings - Windows - Epson P800 | User Manual - Page 5
Media Settings - Windows 101 Editing Print Setting Displays - Windows 102 Selecting Default Print Settings - Windows 104 Changing the Language of the Printer Software Screens 106 Changing Automatic Update Options 107 Printing with OS X ...108 Selecting Basic Print Settings - OS X 108 Advanced - Epson P800 | User Manual - Page 6
Status on the LCD Screen 126 Checking Cartridge Status with Windows 127 Checking Cartridge Status with OS X 129 Purchase Epson Ink Cartridges...130 Ink Cartridge and Maintenance Box Part Numbers 130 Removing and Installing Ink Cartridges 131 Replacing the Maintenance Cartridge 135 Switch Black - Epson P800 | User Manual - Page 7
Appear in OS X Printer Window 166 Cannot Print Over a Network...167 Solving Paper Problems...168 Paper Feeding Problems...168 Paper Jam Problems in the Sheet Feeder 170 Paper Jam Problems in the Front Manual Feed Tray 171 Paper Jam Problems - Thick Media 173 Paper Jam Problems - Roll Paper 174 - Epson P800 | User Manual - Page 8
and Approvals Specifications 202 Notices ...203 Important Safety Instructions...203 General Printer Safety Instructions 203 Ink Cartridge Safety Instructions 205 LCD Screen Safety Instructions 206 Wireless Connection Safety Instructions 206 FCC Compliance Statement...206 Trademarks ...207 - Epson P800 | User Manual - Page 9
SureColor P800 User's Guide Welcome to the SureColor P800 User's Guide. For a printable PDF copy of this guide, click here. 9 - Epson P800 | User Manual - Page 10
of your product. Using the Control Panel Product Parts Locations The Power Off and Sleep Timers Epson Connect Solutions for Smartphones, Tablets, and More Using AirPrint Using Google Cloud Print Using the Control Panel See these sections to learn about the control panel and select control panel - Epson P800 | User Manual - Page 11
down arrow buttons Parent topic: Using the Control Panel The Touch Screen 1 Status icons 2 Load Guide displays when no paper is loaded; Media Setup displays when paper is loaded 3 Opens the ink cartridge menu 4 Changes the black ink type 5 Opens the networking menu 6 Opens the setup menu 7 Ejects - Epson P800 | User Manual - Page 12
Using the Control Panel Status Icons Status icons may be displayed on the touch screen depending on the product's status. Icons Description Photo Black ink is selected. Matte Black ink is selected. Ink is low. Displays the status of the Ethernet connection. Wired or wireless network connection - Epson P800 | User Manual - Page 13
Art Media setting is selected (displays in Load Guide). Poster Board setting is selected (displays in Load Guide). Roll Paper setting is selected (displays in Load Guide). Thick Paper setting is set to On. Parent topic: The Touch Screen Adjusting Control Panel Position You can adjust the position - Epson P800 | User Manual - Page 14
. 4. Select Common Settings. 5. Press the down arrow button and select Language. 6. Select a language. Parent topic: Using the Control Panel Adjusting the Screen Brightness You can adjust the brightness of the LCD screen. 1. Press the home button, if necessary. 2. Press the setup button. 14 - Epson P800 | User Manual - Page 15
like this: 3. Select System Administration. 4. Select Common Settings. 5. Select LCD Brightness. 6. Tap the left or right arrows to adjust the screen brightness. 7. Select OK to exit. Parent topic: Using the Control Panel Product Parts Locations See these sections to identify the parts on your - Epson P800 | User Manual - Page 16
Product Parts - Front 1 Paper support and extensions 2 Edge guide 3 Printer cover 4 Ink cartridge cover 5 Front cover 6 Output tray and extension 7 Front manual feed tray 8 Maintenance cartridge cover 9 Control panel 16 - Epson P800 | User Manual - Page 17
10 Print head 11 Paper support edge guide 12 Auto sheet feeder Parent topic: Product Parts Locations Product Parts - Back 1 Rear paper support and extension 2 Roll paper feed slot 3 Vent 4 USB port 5 LAN port 6 Status light 7 Data light 8 AC inlet 17 - Epson P800 | User Manual - Page 18
Setting from the Control Panel You can use the product's control panel to change the time period before the printer turns off automatically. 1. Press the home button, if necessary. 2. Press the setup button. You see a screen like this: 3. Select System Administration. 4. Select Common Settings. 18 - Epson P800 | User Manual - Page 19
sleep mode. 1. Press the home button, if necessary. 2. Press the setup button. You see a screen like this: 3. Select System Administration. 4. Select Common Settings. 5. Select Sleep Timer. 6. Select + Off Timer Setting - Windows You can use the printer software to change the time period before the - Epson P800 | User Manual - Page 20
Off Timer Setting - OS X You can use the printer software to change the time period before the printer turns off automatically. 1. In the Apple menu or the Dock, select System Preferences. Select Print & Fax, Print & Scan, or Printers & Scanners, select your product, and select Options & Supplies - Epson P800 | User Manual - Page 21
it is not in use as the Power Off Timer setting. 4. Click Apply. 5. Close the Printer Settings window. Parent topic: The Power Off and Sleep Timers Epson Connect Solutions for Smartphones, Tablets, and More You can print documents, photos, and web pages from your home or office. You can use your - Epson P800 | User Manual - Page 22
and optional access key of the Epson product you want to use for printing, and enter this address during Remote Print setup. 5. Select the print command in your application and choose the Remote Print driver for your Epson product. Parent topic: Epson Connect Solutions for Smartphones, Tablets, and - Epson P800 | User Manual - Page 23
printing from iPhone, iPad, and iPod touch with the latest version of iOS, and Mac with Epson product. You can also print from Chromebooks and the Google Chrome browser without drivers or cables. Set up your Epson product for network printing. See the link below. Note: Make sure your Epson printer - Epson P800 | User Manual - Page 24
instructions. 10. Click Finish printer registration to complete setup and print a test page. Your product is now linked to your Google Account and can be accessed from any Chromebook, computer, Apple or Android device with Internet access. Visit Epson Support for more information on using Google - Epson P800 | User Manual - Page 25
confirm the Google Cloud Print connection and print a test page. Your product is now linked to your Google Account and can be accessed from any Chromebook, iPhone, or Android phone with Internet access. For more information on using Google Cloud Print, visit Epson Support. Parent topic: Using Google - Epson P800 | User Manual - Page 26
Wi-Fi Infrastructure Mode Setup Wi-Fi Direct Mode Setup Wi-Fi Protected Setup (WPS) Printing a Network Status Sheet Changing or Updating Network Connections Wi-Fi Infrastructure Mode Setup You can your computer over a wireless or wired network. 1 Epson product 2 Wireless router or access point 26 - Epson P800 | User Manual - Page 27
, follow the instructions on the Start Here sheet and install the necessary software. The installer program guides you through network Epson is not responsible for backing up or recovering data and settings during or after the warranty period. We recommend that you make your own backup or print - Epson P800 | User Manual - Page 28
Disable Wi-Fi, and press the OK button. Then follow the instructions on changing to a wired network connection. 5. Select the name of your wireless network or enter the name manually. Note: To enter the wireless network name manually, select Other Networks and select the Network (SSID) field. Use - Epson P800 | User Manual - Page 29
Print. (Otherwise, select Done.) 10. Press the home button to exit. Your product should now be connected to the network. Note: If the WiFi connection symbol does not appear lit on the touch screen requiring a wireless router or access point. 1 Epson product 2 Computer with a wireless interface 29 - Epson P800 | User Manual - Page 30
in this mode, your product displays an AP connection symbol on the LCD screen. Peer-to-peer mode The product communicates one-to-one with another Wi- , you must select it from the Web Config Utility, under Advanced Settings > Services > Wi-Fi Direct. Enabling Wi-Fi Direct Mode Parent topic: Wi-Fi or - Epson P800 | User Manual - Page 31
You see a screen like this: 4. Scroll down and select Wi-Fi Direct Setup. 5. Select Connection Setup. 6. Select Change Password and select Yes. Note: If you have already connected - Epson P800 | User Manual - Page 32
device to select the Wi-Fi network name (SSID) displayed on the LCD screen, then enter the password shown. 11. Press the home button to exit. You see either an AP or Direct connection symbol on the LCD screen and should be able to print directly to your product from your computer or device. Note: - Epson P800 | User Manual - Page 33
(WPS) to connect your product to the network. 1. Press the home button, if necessary. 2. Press the network status icon. 3. Select Wi-Fi Setup. You see a screen like this: 4. Select Push Button Setup (WPS) and select Proceed. 33 - Epson P800 | User Manual - Page 34
instructions on the LCD screen to complete WPS setup. 6. Press the home button to exit. Your product should now be connected to the network. Parent topic: Wi-Fi Protected Setup (WPS) Printing a Network Status Sheet You can print a network status sheet to help you determine the causes of any problems - Epson P800 | User Manual - Page 35
or other device that is connected to the same network as your product. 1. Print a network status sheet. 2. Locate the IP Address for your product that is Download and install your product software from the Epson website using the instructions on the Start Here sheet. Parent topic: Changing or - Epson P800 | User Manual - Page 36
install your product software from the Epson website. 6. Follow the on-screen instructions to install the software. 7. When you see the Select Your Connection screen, select Wired network connection. 8. If you see a Select Setup Option screen, select Set up printer for the first time. 9. Continue - Epson P800 | User Manual - Page 37
SSID (network name) and password, and any network settings selected for the Epson Connect services you may use. 1. Press the home button, if necessary. 2. Press the network status icon. 3. Select Wi-Fi Setup. You see this screen: 4. Scroll down and select Disable Wi-Fi. 5. Select Yes to disable Wi - Epson P800 | User Manual - Page 38
Loading Media Before you print, load media for the type of printing you will do. Note: Loading media automatically displays the setup screen for media type and size. To turn this display off, press the setup button, select System Administration > Printer Settings > Paper Source Settings > Paper - Epson P800 | User Manual - Page 39
2. Open the paper support and pull up the extensions. 3. Press the front cover to open it. 39 - Epson P800 | User Manual - Page 40
4. Fully extend the output tray. 5. Insert paper, glossy or printable side up, short edge first, against the right side and beneath the tab. 40 - Epson P800 | User Manual - Page 41
side faceup. • Load letterhead or pre-printed paper top edge first. • Do not load paper above the arrow mark inside the edge guide. • Check the paper package for any additional loading instructions. • If larger paper does not feed correctly, flip down the paper support edge guide as shown. 41 - Epson P800 | User Manual - Page 42
Notice Settings Loading Fine Art Media Use the front manual feed tray and the rear paper support to load fine art media. Note: You can of 0.012 to 0.028 inch (0.3 to 0.7 mm). 1. Turn on your product. 2. Remove any paper from the sheet feeder and close the paper support. 3. Remove any roll paper - Epson P800 | User Manual - Page 43
6. Press the front cover to open it. 7. Press the center of the manual feed tray and release it to extend the tray. 43 - Epson P800 | User Manual - Page 44
paper is flush against the right side, then pull the paper back gently to align it against the edge of the manual feed tray. 10. Select Load on the touch screen. The paper loads into your product. Note: If you return to the home screen, select Load Guide and follow the instructions on the touch - Epson P800 | User Manual - Page 45
When you see a message on the screen, close the manual feed tray by pushing it in until it Eject on the main menu and select Yes to confirm. Caution: Do not extend the manual feed tray during printing or you may damage your product. Always follow these paper loading guidelines: • Load only one - Epson P800 | User Manual - Page 46
front manual feed tray to load media with a thickness of 0.047 to 0.059 inch (1.2 to 1.5 mm). Note: Be sure to leave at least 17 inches (43 cm) of space behind your product for the media to feed through. 1. Turn on your product. 2. Remove any paper from the sheet feeder and close the paper support - Epson P800 | User Manual - Page 47
5. Press the front cover to open it. 6. Press the center of the manual feed tray and release it to extend the tray. 47 - Epson P800 | User Manual - Page 48
the paper is flush against the right side, then pull the paper back gently to align it against the edge of the manual feed tray. 9. Select Load on the touch screen. The paper loads into your product. Note: If you return to the home screen, select Load Guide and follow the instructions on the touch - Epson P800 | User Manual - Page 49
Paper Size and Paper Type, then press OK. 13. To eject paper, select Eject on the touch screen and select Yes to confirm. Caution: Do not extend the manual feed tray during printing, or you may damage your product. Parent topic: Loading Media Related references Cut Sheet Media Loading Capacity 49 - Epson P800 | User Manual - Page 50
load 13-inch to 17-inch (330 mm to 432 mm) wide roll paper for printing large or panoramic images, or multiple photos (with or without borders) using the optional roll paper unit. Note: It's a good idea to check the ink status and replace cartridges, if necessary, before printing a large print job - Epson P800 | User Manual - Page 51
3. Tilt the roll paper unit and fit the hooks on the unit into the holes on the back of the printer. 4. Tighten the two screws at the base of the roll paper unit. Parent topic: Loading Roll Paper (Optional) 51 - Epson P800 | User Manual - Page 52
Removing and Installing the Roll Media Adapter - 2-inch Core For roll canvas media with a 2-inch core, you need to remove the roll media adapter from the flange to match the core size of your roll canvas media. Note: Thin media (less than 250 gsm) is not supported for this core size. 1. Remove the - Epson P800 | User Manual - Page 53
Removing and Installing the Roll Media Adapter - 3-inch Core For roll paper with a 3-inch core, you need to install the roll media adapter onto the flange to match the core size of your roll paper. 1. Remove the black flange - Epson P800 | User Manual - Page 54
1. Remove any tape and protective paper from the end of the roll. Make sure the paper is cut straight across to avoid paper feeding problems. Note: Avoid touching the surface of your paper. With canvas media that you have previously loaded, it's a good idea to cut the edge straight each - Epson P800 | User Manual - Page 55
4. Press the roll paper against the fixed flange until that there is no gap between the flange and the roll paper. 5. Insert the black flange onto the spindle and press in until there is no gap between the flange and the roll paper. Parent topic: Loading Roll Paper (Optional) Loading Roll Paper in - Epson P800 | User Manual - Page 56
1. Press the front cover to open it. Note: If the manual feed tray is open, push the center of the tray to close it. 2. Extend only the first section of output tray as shown. 56 - Epson P800 | User Manual - Page 57
3. Open the rear support, but do not pull out the extension. 4. Load the roll paper and spindle into the roll paper unit with the gray flange on the left side. 57 - Epson P800 | User Manual - Page 58
prints for the best results. If you have trouble feeding canvas media, check that the edge is straight and reload it, making sure to keep the roll slack. 6. If you see this screen, insert the roll paper further into the product until the screen changes. 7. Select Load on the touch screen - Epson P800 | User Manual - Page 59
here to cut your printout from the roll paper. 1. When printing is finished and you see this screen, select Cut to print a cut line and feed the paper. Note: If you select No Cut, you return to the main menu and your next print job will immediately follow the last. If you send another - Epson P800 | User Manual - Page 60
The paper feeds back through the printer. 4. Turn the flange to wind the roll paper back onto the roll. 5. Grasp both ends of the spindle and remove the roll paper and spindle from the roll paper unit. 60 - Epson P800 | User Manual - Page 61
6. To remove the black flange from the spindle, hold the flange and press the edge of the spindle with your thumbs as shown. If it is difficult to remove, tap the tip of the spindle on the black flange side. 7. Remove the roll paper from the spindle. Store unused roll paper in its original - Epson P800 | User Manual - Page 62
Metallic Photo Paper Luster Epson Premium Photo Paper Semi-gloss 62 Loading capacity 100 sheets Letter (8.5 × 11 inches [216 × 279 mm]) 50 sheets B4 (13.9 × 9.84 inches [353 × 250 mm]), B5 (7.2 × 10.1 inches [182 × 257 mm]), 13 × 19 inches (330 × 483 mm), 17 × 22 inches (432 × 559 mm) 80 sheets - Epson P800 | User Manual - Page 63
Epson Photo Quality Self-adhesive Sheets Loading capacity 30 sheets 8 × 10 inches (203 × 254 mm) and Letter (8.5 × 11 inches [216 × 279 mm]) 10 sheets 11 × 14 inches (279 × 356 mm), A3 (11.7 × 16.5 inches [297 × 420 mm]), 13 × 19 inches (330 × 483 mm), 17 × 22 inches (432 × 559 mm) 1 sheet Manual - Epson P800 | User Manual - Page 64
White Paper Epson Cold Press Bright Epson Cold Press Natural Epson Velvet Fine Art Paper Epson Exhibition Fiber Paper Size Letter (8.5 × 11 inches [216 × 279 mm]) Letter (8.5 × 11 inches [216 × 279 mm]) Letter (8.5 × 11 inches [216 × 279 mm]) 13 × 19 inches (330 × 483 mm) 17 × 22 inches (432 × 559 - Epson P800 | User Manual - Page 65
19 inches (330 × 483 mm) 17 × 22 inches (432 × 559 mm) Epson Brochure & Flyer Paper Matte Double-sided Letter (8.5 × 11 inches [216 × 279 mm]) Epson (Consumer) Sample Media Various sizes Pack Epson Photo Quality Self-adhesive A4 (8.3 × 11.7 inches Sheets [210 × 297 mm]) Photo Quality Ink Jet - Epson P800 | User Manual - Page 66
mm]) S045516 13 × 19 inches (330 × 483 mm) S045517 17 × 22 inches (432 × 559 mm) S045598 Epson Photo Paper Glossy Letter (8.5 × 11 inches [216 × 279 mm]) S041649 11 × 17 inches (279 × 432 mm) S041156 13 × 19 inches (330 × 483 mm) S041143 Letter (8.5 × 11 inches [216 × 279 mm]) S041271 - Epson P800 | User Manual - Page 67
Type Epson Premium Photo Paper Glossy Size Letter (8.5 × 11 inches [216 × 279 mm]) A3 (11.7 × 16.5 inches [297 × 420 mm]) 13 × 19 inches (330 × 483 mm) Letter (8.5 × 11 inches [216 × 279 mm]) 11 × 17 inches (279 × 432 mm) 4 × 6 inches (102 × 152 mm) 5 × 7 inches (127 × 178 mm) 8 × 10 inches (203 - Epson P800 | User Manual - Page 68
13 × 19 inches (330 × 483 mm) 17 × 22 inches (432 × 559 mm) Letter (8.5 × 11 inches [216 × 279 mm]) Letter (8.5 × 11 inches [216 × 279 mm]) Legal (8.5 × 14 inches [216 × 356 mm]) 11 × 17 inches (279 × 432 mm) 13 × 19 inches (330 × 483 mm) 16.5 × 23.4 inches (420 × 594 mm) 17 × 22 inches (432 × 559 - Epson P800 | User Manual - Page 69
(240) 13 × 19 inches (330 × 483 mm) S045115 Epson Ultra Premium Photo Paper Letter (8.5 × 11 inches Luster [216 × 279 mm]) S041405 A3 (11.7 × 16.5 inches [297 × 420 mm]) S041406 13 × 19 inches (330 × 483 mm) S041407 13 × 19 inches (330 × 483 mm) S041604 17 × 22 inches (432 × 559 mm - Epson P800 | User Manual - Page 70
483 mm) 17 × 22 inches (432 × 559 mm) Epson UltraSmooth Fine Art Paper 13 × 19 inches (330 × 483 mm) 17 × 22 inches (432 × 559 mm) Epson Watercolor Paper Radiant 13 × 19 inches White (330 × 483 mm) Epson Exhibition Canvas Matte 13 inches (330 mm) × 20 feet (6.1 m) 17 × 22 inches (432 × 559 - Epson P800 | User Manual - Page 71
UltraSmooth Fine Art Paper 325 gsm • Epson Premium Photo Paper Glossy • Epson Photo Paper Glossy Borderless Paper Sizes • 4 × 6 inches (102 × 152 mm) • 5 × 7 inches (127 × 178 mm) • 8 × 10 inches (203 × 254 mm) • Letter (8.5 × 11 inches [216 × 279 mm]) • 11 × 14 inches (279 × 356 mm) • A4 (8.3 × 11 - Epson P800 | User Manual - Page 72
Presentation Paper Matte Ultra Premium Presentation Paper Matte Epson Premium Presentation Paper Matte Epson Premium Presentation Paper Matte Doublesided Epson Brochure & Flyer Paper Matte Double-sided Epson Photo Quality Self-adhesive Sheets Epson Velvet Fine Art Paper Velvet Fine Art Paper - Epson P800 | User Manual - Page 73
Epson Exhibition Canvas Matte Epson Exhibition Canvas Satin Epson Exhibition Canvas Gloss Epson Exhibition Canvas Natural Matte Epson Exhibition Canvas Natural Satin Epson Matte (front manual feed tray the home button, if necessary. 2. Select Load Guide. 3. Select the paper source you want to change - Epson P800 | User Manual - Page 74
Paper Type setting Plain paper Plain Paper Epson Bright White Paper Epson Premium Photo Paper Glossy Prem. Glossy Epson Ultra Premium Photo Paper Glossy Epson Photo Paper Glossy Glossy Epson Presentation Paper Matte Presentation Matte Epson Premium Photo Paper Semi-gloss Prem. Semigloss - Epson P800 | User Manual - Page 75
Epson Exhibition Canvas Matte Epson Exhibition Canvas Natural Matte Epson Exhibition Canvas Satin Epson Exhibition Canvas Gloss Epson Exhibition Canvas Natural Satin Epson display and error notice settings that apply to all print jobs using the control panel on your product. 1. Press the home - Epson P800 | User Manual - Page 76
3. Select System Administration. Enter the administrator password, if necessary. 4. Select Printer Settings. 5. Select Paper Source Settings. 6. Select Paper Setup Display. 7. Select one of these options: • Select On to display the media setup screen when paper is loaded. • Select Off if you do not - Epson P800 | User Manual - Page 77
Parent topic: Loading Media 77 - Epson P800 | User Manual - Page 78
software on Epson's support website. If you see a Software Update screen, select Enable automatic checking and click OK. The update scans your system to see if you have the latest product software. Follow the on-screen instructions. Printing with Windows Printing with OS X Printing with Windows - Epson P800 | User Manual - Page 79
may also need to select Preferences, Properties, Print Settings, or Printer Properties to view your print settings. You see the Main tab of your printer settings window: 4. Select the Media Type setting that matches the paper you loaded. 5. If you are using non-Epson paper or media and you need to - Epson P800 | User Manual - Page 80
6. When using plain paper, select an Ink option: • To print using the previous print job's setting, select Last-Used. • Select the Photo Black Ink or Matte Black Ink setting according to the media type you are using. Note: To avoid changing black ink more often than necessary, you can set the - Epson P800 | User Manual - Page 81
Advanced Color Controls - Windows Paper Source Options - Windows Using Layout Manager - Windows Only Parent topic: Printing with Windows Related tasks Printing Your Document or Photo - Windows Paper Configuration Options - Windows Select any of the available Paper Configuration options to fine-tune - Epson P800 | User Manual - Page 82
Time per Print Head Pass Pauses print head movement for up to 5 seconds after each pass to allow ink to dry. This lets you print with non-Epson media and avoid smearing the ink. Paper Feed Adjustment Modifies the speed of the paper feeding to compensate for banding in the direction of the print head - Epson P800 | User Manual - Page 83
not affect photographs.) Parent topic: Selecting Basic Print Settings - Windows Color Management Options - Windows You can adjust the Mode setting to fine-tune the colors in your printout, or turn off color management in your printer software. EPSON Standard (sRGB) Increases the contrast in images - Epson P800 | User Manual - Page 84
rather than in the printer driver. Off (No Color Adjustment) Turns off color management in your printer software so you can manage color using only your application software. Note: An ICC profile is required if color management is turned off. Parent topic: Selecting Basic Print Settings - Windows 84 - Epson P800 | User Manual - Page 85
EPSON Standard (RGB) or Adobe RGB as the Mode setting, you can click the Advanced button to select detailed settings. The Color Controls screen two Printer Color Adjustment modes and two Gamma settings, and use either a color circle or slide bar to adjust color. Parent topic: Selecting Basic Print - Epson P800 | User Manual - Page 86
paper unit for photos or banners over 27 inches (68.6 cm) long. Front - Fine Art Selects fine art paper loaded in the front manual feed tray. Front - Poster Board Selects poster board or other thick media loaded in the front manual feed tray. Parent topic: Selecting Basic Print Settings - Windows 86 - Epson P800 | User Manual - Page 87
Using Layout Manager - Windows Only Layout Manager lets you create a poster or display by dragging multiple pieces of print data created in different applications onto one sheet of paper for printing. 87 - Epson P800 | User Manual - Page 88
You can also place the same print data multiple times as shown here. 88 - Epson P800 | User Manual - Page 89
You can place print data in different sizes and orientations to maximize media usage, as shown here. 89 - Epson P800 | User Manual - Page 90
You can place print data on roll paper as shown here. 1. Open the file you want to print in your application. 2. Select the print command in your application. 90 - Epson P800 | User Manual - Page 91
for the Size setting that matches the size of the document in the application. Note: You select the size of the paper you are printing on in a later step. 4. Click OK and then click Print, if necessary. The Layout Manager screen opens and displays one page in the layout. 5. Leave the Layout Manager - Epson P800 | User Manual - Page 92
menu on the Layout Manager screen and click Print. Note: To save the current job to a file, click the File menu on the Layout Manager screen, save the file, and close the Layout Manager screen. To open the saved file later for editing or reprinting, rightclick the printer icon in the Windows taskbar - Epson P800 | User Manual - Page 93
layout options for your document or photo on the Page Layout tab. • To change the orientation of your printed document or photo, select the Portrait or Landscape checkbox. • To rotate or flip the printed image, select the Rotate 180° or Mirror Image checkbox. • To select multiple copies and their - Epson P800 | User Manual - Page 94
: Your product software prompts you to reinsert your paper when it is time to print on the reverse side. • To enlarge your image beyond the limits of your application program, select Optimize Enlargement. Note: The driver can increase the image size up to 650% and decrease the output resolution to - Epson P800 | User Manual - Page 95
Additional Settings - Windows You can run maintenance utilities and select additional settings that apply to all the print jobs you send to your product. 1. Access the Windows Desktop and right-click the product icon in the Windows taskbar. 2. Select Printer Settings. 3. Click the Utility tab. 95 - Epson P800 | User Manual - Page 96
pattern to check whether the print head nozzles are clogged. • Head Cleaning to clean the print head if you notice banding or gaps in your printouts. • Print Head Alignment to align the print head if printouts appear grainy or out of focus. • Epson Status Monitor 3 to check the printer's status. 96 - Epson P800 | User Manual - Page 97
you want to select the same print settings on multiple computers. • Driver Update to check the Epson website for any available printer software updates and install them automatically. 5. Click OK to close the printer software window. Parent topic: Printing with Windows Related tasks Checking the - Epson P800 | User Manual - Page 98
You see your application's Print window, such as this one: 2. Click OK or Print to start printing. Checking Print Status - Windows Parent topic: Printing with Windows 98 - Epson P800 | User Manual - Page 99
job. It allows you to control printing and check ink cartridge status. • To cancel printing, click Cancel. • To see print jobs waiting to print, click Print Queue. Parent topic: Printing Your Document or Photo - Windows Saving, Sharing, and Customizing the Printer Settings You can save groups of - Epson P800 | User Manual - Page 100
Settings - Windows You can save your print settings so you can use them for future print jobs. 1. Select the print settings you want to save. 2. Click Save/Del at the top of the Main or Page Layout tab in your printer software. You see a window like this: 3. Verify that your settings are correct - Epson P800 | User Manual - Page 101
the file you want to use, and click Open. Then use the settings to print. Parent topic: Saving, Sharing, and Customizing the Printer Settings Related tasks Selecting Basic Print Settings - Windows Printing Your Document or Photo - Windows Saving and Sharing Media Settings - Windows You can save - Epson P800 | User Manual - Page 102
want to use, and click Open. Then use these settings to print. Parent topic: Saving, Sharing, and Customizing the Printer Settings Related tasks Selecting Basic Print Settings - Windows Printing Your Document or Photo - Windows Editing Print Setting Displays - Windows You can arrange the displayed - Epson P800 | User Manual - Page 103
You see this window: 3. Select the item you want to edit. 4. Order or group items in the List box. • To move and reorder items, drag and drop them in the list. • To add a new group (folder), click Add Group. • To delete a group (folder), select the group and click Delete Group. 103 - Epson P800 | User Manual - Page 104
within the folder remain. 5. Click Save. Parent topic: Saving, Sharing, and Customizing the Printer Settings Selecting Default Print Settings - Windows When you change your print settings in a program, the changes apply only while you are printing in that program session. If you want to change the - Epson P800 | User Manual - Page 105
see the printer settings window: 3. Select the print settings you want to use as defaults in all your Windows programs. 4. Click OK. These settings are now the defaults selected for printing. You can still change them as needed for printing in any program session. Parent topic: Printing with Windows - Epson P800 | User Manual - Page 106
Changing the Language of the Printer Software Screens You can change the language used on the Windows printer software screens. 1. Access the Windows Desktop and right-click the product icon in the Windows taskbar. 2. Select Printer Settings. You see the printer settings window. 3. Click the Utility - Epson P800 | User Manual - Page 107
printer software window. The printer software screens appear in the language you selected the next time you access them. Parent topic: Printing with Windows Changing Automatic Update Options Your printer update feature, you can check for updates manually. Parent topic: Printing with Windows 107 - Epson P800 | User Manual - Page 108
check for updates to your product software on Epson's support website. Selecting Basic Print Settings - OS X Selecting Roll Paper print. 1. Open a photo or document for printing. 2. Select the print command in your application. Note: You may need to select a print icon on your screen, the Print - Epson P800 | User Manual - Page 109
3. Select your product as the Printer setting. 4. If necessary, click the arrow next to the Printer setting or the Show Details button to expand the print window. 109 - Epson P800 | User Manual - Page 110
You see the expanded printer settings window for your product: Note: The print window may look different, depending on the version of OS X and the application you are using. 5. Select the Copies and Pages settings as necessary. Note: If you do not see these settings in the print window, check for - Epson P800 | User Manual - Page 111
: For roll paper, make sure the maximum width of your photo is set to 17 inches to fit in the width of your roll paper (set the margins to 0 in your application software). • To print on paper loaded in the manual feed tray, select a paper size with a Front Fine Art option. Note: You can - Epson P800 | User Manual - Page 112
need to select Advanced before you can select Print Settings. For more information about print settings, click the ? button. You see ink type may change depending on the size and type of paper you select. To avoid changing black ink more often than necessary, set the printer to the type of black ink - Epson P800 | User Manual - Page 113
your application, rather than in the printer driver. 14. Select the Output Resolution setting you want to use. 15. Select any of the available print options. Advanced Color Settings - OS X Output Resolution Settings - OS X Print Options - OS X Parent topic: Printing with OS X Related tasks Selecting - Epson P800 | User Manual - Page 114
You can specify values for adjusting brightness, contrast, saturation, and individual Cyan, Magenta, and Yellow color tones. • Advanced B&W Photo 114 - Epson P800 | User Manual - Page 115
any of the available options. Color Toning Adds tone (hue) to your black-and-white output. The default is Neutral, which provides a neutral tonal scale print. You can also choose other popular presets such as Cool, Warm, and Sepia. Note that the presets affect the target found in the tone color - Epson P800 | User Manual - Page 116
Tonality Controls tonality only in the highlight areas of your image. Max Optical Density Adjusts the overall density or focus of the print. Create a soft focus print by lowering the density setting. Tone Changes the entire tonal scale of your black-and-white output. While Darker is the default - Epson P800 | User Manual - Page 117
for your roll paper size. 3. For borderless printing, enter one of the following as the Width setting: • 12.95 for 13-inch (330 mm) wide roll paper • 16 for 16-inch (406 mm) wide roll paper • 16.5 for 16.5-inch (419 mm) wide roll paper • 17 for 17-inch (432 mm) wide roll paper Note: Make sure - Epson P800 | User Manual - Page 118
Click Auto Rotate and select the roll paper width to fit the images to the paper. • Click Print page frame to print a cutting guideline around images. • Adjust the amount of image expansion when printing borderless images. Note: This option is available only when you choose a Paper Size setting with - Epson P800 | User Manual - Page 119
Media Control options to fine-tune the quality of your printouts. Color Density Adjusts the ink saturation level. Drying Time per Print Head Pass Pauses print head movement for up to 5 seconds after each pass to allow ink to dry. This lets you print with non-Epson media and avoid smearing the - Epson P800 | User Manual - Page 120
pages on one sheet of paper, select the number of pages in the Pages per Sheet pop-up menu. To arrange the print order of the pages, select a Layout Direction setting. • To print borders around each page on the sheet, select a line setting from the Border pop-up menu. • To invert or flip - Epson P800 | User Manual - Page 121
. ColorSync Prints using standard color profiles for your product and paper to help match image colors. You can customize the conversion method and filter settings on the ColorSync pop-up menu in the print window. EPSON Color Controls Lets you manage color using controls in your printer software or - Epson P800 | User Manual - Page 122
.) Parent topic: Printing with OS X Selecting Printing Preferences - OS X You can select printing preferences that apply to all the print jobs you send to your product. 1. In the Apple menu or the Dock, select System Preferences. 2. Select Print & Fax, Print & Scan, or Printers & Scanners, select - Epson P800 | User Manual - Page 123
options. 5. Click OK. Printing Preferences - OS X Parent topic: Printing with OS X Printing Preferences - OS X You can select from these settings on the Options tab. Warning Notifications Lets you choose whether or not to receive warning notifications from the printer software for various operating - Epson P800 | User Manual - Page 124
, you are ready to print. Click Print at the bottom of the print window. Checking Print Status - OS X Parent topic: Printing with OS X Checking Print Status - OS X During printing, you can view the progress of your print job, control printing, and check ink status. 1. Click the printer icon when it - Epson P800 | User Manual - Page 125
"Hold" and click the Resume icon. • To pause printing for all queued print jobs, click the Pause Printer icon. • To check ink status, click the Supply Levels icon. OS X 10.8/10.9/10.10: • To cancel printing, click the button next to the print job. • To pause a print job, click the button next to the - Epson P800 | User Manual - Page 126
Epson Ink Cartridges Removing and Installing Ink Cartridges Replacing the Maintenance Cartridge Switch Black Ink Type Check Cartridge Status Your product and its printing software will let you know when an ink cartridge is low or expended. Checking Cartridge Status on the LCD Screen Checking - Epson P800 | User Manual - Page 127
icon in the Windows taskbar. You see this window: 2. Replace or reinstall any ink cartridge indicated on the screen. Note: If any of the cartridges installed in the product are broken, incompatible with the product model, or improperly installed, Epson Status Monitor will not display an accurate - Epson P800 | User Manual - Page 128
the product icon in the Windows taskbar and select Monitoring Preferences. You see this window: 4. Deselect the See Low Ink Reminder alerts checkbox at the bottom of the screen. 5. To disable promotional offers, deselect the Display Epson Offers checkbox. Parent topic: Check Cartridge Status 128 - Epson P800 | User Manual - Page 129
Related tasks Removing and Installing Ink Cartridges Checking Cartridge Status with OS X You can check your cartridge status using a utility on your Mac. 1. In the Apple menu or the Dock, select System Preferences. Select Print & Fax, Print & Scan, or Printers & Scanners, select your product, and - Epson P800 | User Manual - Page 130
We recommend that you use genuine Epson cartridges and do not refill them. The use of other products may affect your print quality and could result in printer damage. The cartridges included with the printer are designed for printer setup and not for resale. After some ink is used for charging, the - Epson P800 | User Manual - Page 131
replace them to prevent the print head nozzles from drying out. Do not open ink cartridge packages until you are ready to install the ink. Cartridges are vacuum packed to maintain reliability. 1. Turn on your product. 2. Press the home button or tap the printer's touch screen to open the main menu - Epson P800 | User Manual - Page 132
The ink cartridge cover lock releases. 5. Open the ink cartridge cover. Note: Do not try to open the ink cartridge cover until the lock is released. 6. Press the lever on the ink cartridge you want to replace. The ink cartridge pops up slightly. 132 - Epson P800 | User Manual - Page 133
skin, wash it thoroughly with soap and water. If ink gets into your eyes, flush them immediately with water. If ink gets into your mouth, spit it out and see a doctor right away. Keep ink cartridges out of the reach of children. 8. Remove the ink cartridge from the package and shake it as shown for - Epson P800 | User Manual - Page 134
leak. Do not touch the green chip on the cartridge. 9. Insert the new cartridge into the slot and push it in until it clicks into place. 10. Close the ink cartridge cover. Wait for your product to check the ink cartridges and charge the ink delivery system, if necessary. Do not turn off the product - Epson P800 | User Manual - Page 135
the ink supply port is designed to contain any excess ink, but do not touch the ink supply port or surrounding area. Always store ink cartridges with the label facing up; do not store cartridges upside-down. Parent topic: Replacing Ink Cartridges Related references Ink Cartridge and Maintenance Box - Epson P800 | User Manual - Page 136
3. Remove the new maintenance cartridge from the package. Caution: Do not touch the area shown here or you may damage the product. 4. Push up slightly on the maintenance cartridge and carefully slide it out of the product without tilting it. 136 - Epson P800 | User Manual - Page 137
5. Place the used maintenance cartridge in the bag supplied with the new cartridge and seal the bag. 6. Insert the new maintenance cartridge in the slot. 7. Close the maintenance cartridge cover. Parent topic: Replacing Ink Cartridges 137 - Epson P800 | User Manual - Page 138
> Printer Settings > BK Ink Auto Change > Off. Black Ink Type Media List Switching the Black Ink Type Parent topic: Replacing Ink Cartridges Black Ink Type Media List To conserve ink, select the default black ink type that matches the type of media you usually print on. Matte Black Ink Media - Epson P800 | User Manual - Page 139
Photo Black Ink Media Types • Epson Photo Paper Glossy • Epson Premium Photo Paper Glossy • Epson Ultra Premium Photo Paper Glossy • Epson Premium Photo Paper Semi-gloss • Epson Ultra Premium Photo Paper Luster • Epson Exhibition Canvas Gloss • Epson Exhibition Canvas Satin • Epson Exhibition Canvas - Epson P800 | User Manual - Page 140
need to run a utility to clean or align the print head. If running these utilities does not solve the problem, you may need to replace the ink cartridges. Print Head Maintenance Print Head Alignment Cleaning the Paper Guide Print Head Maintenance If your printouts become too light, or you see dark - Epson P800 | User Manual - Page 141
You see this screen: 3. Select Maintenance. 4. Select Print Head Nozzle Check. 5. Load a few sheets of plain paper in the sheet feeder. 6. Select Print. The nozzle pattern prints. 7. Check the printed pattern to see if there are gaps in the lines. Print head is clean Print head needs cleaning 141 - Epson P800 | User Manual - Page 142
on the screen to clean the print head, check the nozzles, and repeat the process as necessary. If you don't see any improvement after cleaning the print head up to 4 times, wait at least 6 hours. Then try cleaning the print head again. If quality still does not improve, one of the ink cartridges may - Epson P800 | User Manual - Page 143
You see a window like this: 4. Click Print. 5. Check the printed pattern to see if there are gaps in the lines. Print head is clean Print head needs cleaning 143 - Epson P800 | User Manual - Page 144
print head if an ink cartridge is expended, and may not be able to clean it when a cartridge is low. You must replace the cartridge first. Cleaning the Print Head Using the Product Control Panel Cleaning the Print Head Using a Computer Utility Parent topic: Print Head Maintenance Cleaning the Print - Epson P800 | User Manual - Page 145
You see this screen: 3. Select Maintenance. 4. Select Print Head Cleaning. 5. Load a few sheets of plain paper in the sheet feeder. 6. Select Head Cleaning. 7. Select Print. When the cleaning cycle is finished, you see a message on the screen. Caution: Never turn off the product during a cleaning - Epson P800 | User Manual - Page 146
pattern is faint, select Clean the Print Head and continue. 10. Follow the instructions on the screen to clean the print head, check the nozzles, and repeat Ink Cartridges Cleaning the Print Head Using a Computer Utility You can clean the print head using a utility on your Windows computer or Mac. - Epson P800 | User Manual - Page 147
during a cleaning cycle or you may damage it. 5. When the cleaning cycle is finished, you can check to see if the nozzles are clean; click Print Nozzle Check Pattern and click - Epson P800 | User Manual - Page 148
. If quality still does not improve, one of the ink cartridges may be old or damaged and needs to be replaced. Parent topic: Print Head Cleaning Related tasks Loading Paper in the Sheet Feeder Removing and Installing Ink Cartridges Print Head Alignment If your printouts become grainy or blurry, you - Epson P800 | User Manual - Page 149
setup button. You see this screen: 3. Select Maintenance. 4. Press the down arrow and select Head Alignment. 5. Load a few sheets of plain paper in the sheet feeder. 6. Select Print to print an alignment sheet. Note: Do not cancel printing while you are printing head alignment patterns. After the - Epson P800 | User Manual - Page 150
or Mac. 1. Load a few sheets of plain paper in the sheet feeder. 2. Do one of the following: • Windows: Access the Windows Desktop and right-click the product icon in the Windows taskbar. • In the Apple menu or the Dock, select System Preferences. Select Print & Fax, Print & Scan, or Printers - Epson P800 | User Manual - Page 151
Next then click Print to print an alignment sheet. Note: Do not cancel printing while you are printing a head alignment pattern. You see a window like this: 5. Check the printed pattern and follow the instructions on the screen to choose the number representing the best printed pattern for each - Epson P800 | User Manual - Page 152
button, if necessary. 3. Press the setup button. You see this screen: 4. Select Maintenance. 5. Select Paper Guide Cleaning. 6. Select Roller Cleaning. The paper feeds through your product. 7. Repeat these steps as necessary until no ink appears on the back of your printouts. Parent topic: Adjusting - Epson P800 | User Manual - Page 153
Related tasks Loading Paper in the Sheet Feeder 153 - Epson P800 | User Manual - Page 154
paper support, manual feed tray, output tray, and any covers. 7. Clean the outer case with a soft cloth dampened with a mild detergent. 8. Plug the power cable back in and turn on the product. 9. Load several sheets of plain paper (or a cleaning sheet) in the sheet feeder and clean the paper guide - Epson P800 | User Manual - Page 155
the product, placing it vertically, or turning it upside down; otherwise ink may leak. • Leave the ink cartridges installed. Removing the cartridges can dry out the print head and may prevent the product from printing. 1. Turn off the product. 2. Unplug the power cable. 3. Disconnect any connected - Epson P800 | User Manual - Page 156
9. Attach the transportation lock that comes with your product to the bottom of the front manual feed tray and secure it with tape. 156 - Epson P800 | User Manual - Page 157
the product control panel. 12. After unpacking the product, be sure to remove all of the tape. Keep the product level during transportation. If print quality has declined when you print again, clean and align the print head. Parent topic: Cleaning and Transporting Your Product Related concepts - Epson P800 | User Manual - Page 158
Page Layout and Content Problems Solving Print Quality Problems Uninstall Your Product Software Where to Get Help Checking for Software Updates Periodically, it's a good idea to check Epson's support website for free updates to your product software. Visit the driver download site at (U.S. downloads - Epson P800 | User Manual - Page 159
paper jam, contact Epson for support. The paper size specified in the printer driver does not support borderless printing. See the media tables in this guide for information on sizes that support borderless printing. Packaging materials may be inside the printer. Follow the instructions on the Start - Epson P800 | User Manual - Page 160
the pads can be replaced by any Epson authorized service provider. The waste ink pads are not a user-replaceable part. Parent topic: Solving Problems Related references Paper Jam Problems in the Sheet Feeder Paper Jam Problems in the Front Manual Feed Tray Paper Jam Problems - Thick Media Paper Jam - Epson P800 | User Manual - Page 161
manual or try uninstalling and reinstalling your printer software. • If the page prints but the nozzle check pattern has gaps, clean or align the print head. • If the page does not print, the product may have a problem. Check the other solutions available. If they do not work, contact Epson. Parent - Epson P800 | User Manual - Page 162
Defaults If you have a problem with settings on the product control panel, you can reset them to their factory defaults. You can choose which settings to reset or reset them all. 1. Press the home button, if necessary. 2. Press the setup button. You see this screen: 3. Select System Administration - Epson P800 | User Manual - Page 163
Noise After Ink Installation Software Installation Problems Parent topic: Solving Problems Noise After Ink Installation If you hear noises from your product after installing ink, check the following: • The first time you install ink cartridges, the product must charge its print head. Wait until - Epson P800 | User Manual - Page 164
Printer Window Cannot Print Over a Network Parent topic: Solving Problems Product Cannot Connect to a Wireless Router or Access Point If your product has trouble mode. See your router documentation for instructions. • Verify that your router or MAC address filtering, are set on the router or - Epson P800 | User Manual - Page 165
MAC address, print a network status sheet. Then follow the instructions in your router or access point documentation to add the address to the list. • If your router or access point does not broadcast its network name (SSID), follow the instructions have trouble accessing Network Problems Related - Epson P800 | User Manual - Page 166
's LCD screen, make sure your product software was installed correctly. If necessary, reinstall your software. • Make sure you installed your product software correctly for your network. See the Start Here sheet for instructions. • If your Mac includes both wired and wireless network services, make - Epson P800 | User Manual - Page 167
the IP address manually. • Make sure your computer and product are both using the same wireless network. • If network printing is slow, print a network status that is preventing printing from a device over the network. See your router or access point documentation for instructions on disabling the - Epson P800 | User Manual - Page 168
documentation for instructions. • If Problems Paper Jam Problems in the Sheet Feeder Paper Jam Problems in the Front Manual Feed Tray Paper Jam Problems - Thick Media Paper Jam Problems - Roll Paper Paper Ejection Problems Parent topic: Solving Problems Paper Feeding Problems If you have problems - Epson P800 | User Manual - Page 169
. • Follow any special loading instructions that came with the paper. Parent topic: Solving Paper Problems Related references Paper Jam Problems in the Sheet Feeder Paper Jam Problems in the Front Manual Feed Tray Paper Jam Problems - Thick Media Paper Jam Problems - Roll Paper Paper Specifications - Epson P800 | User Manual - Page 170
Paper Jam Problems in the Sheet Feeder If paper has jammed in the sheet feeder, try this solution: 1. Carefully remove any paper jammed in the sheet feeder or the front output area. 170 - Epson P800 | User Manual - Page 171
. 3. Close the printer cover and select Resume. 4. If an error is still displayed, turn off the product, then turn it back on. 5. If you are unable to remove the paper, contact Epson for support. Parent topic: Solving Paper Problems Related references Paper Jam Problems in the Front Manual Feed Tray - Epson P800 | User Manual - Page 172
printer cover and slowly pull any jammed paper out of the product. 4. Close the printer cover and select Resume. 5. If an error is still displayed, turn off the product, then turn it back on. 6. If you are unable to remove the paper, contact Epson for support. Parent topic: Solving Paper Problems - Epson P800 | User Manual - Page 173
Paper Jam Problems - Thick Media If posterboard or other thick media has jammed inside the product, try these solutions: 1. Cancel the print job from your computer, if necessary. 2. Carefully remove the jammed paper from the front or back as shown (whichever is easier). 3. Open the printer cover and - Epson P800 | User Manual - Page 174
If you are unable to remove the paper, contact Epson for support. Parent topic: Solving Paper Problems Related references Paper Jam Problems in the Sheet Feeder Paper Jam Problems in the Front Manual Feed Tray Paper Jam Problems - Roll Paper Paper Jam Problems - Roll Paper If roll paper has jammed - Epson P800 | User Manual - Page 175
printer cover and slowly pull any jammed paper out of the product. 5. Close the printer cover and select Resume. 6. If an error is still displayed, turn off the product, then turn it back on. 7. If you are unable to remove the paper, contact Epson for support. Parent topic: Solving Paper Problems - Epson P800 | User Manual - Page 176
paper type setting in your printer software when you reprint. Parent topic: Solving Paper Problems Related references Paper Jam Problems in the Sheet Feeder Paper Jam Problems in the Front Manual Feed Tray Paper Jam Problems - Thick Media Paper Jam Problems - Roll Paper Related tasks Selecting - Epson P800 | User Manual - Page 177
product name, select See what's printing, and select your product name again, if necessary. Right-click the stalled print job, click Cancel, and click Yes. • In OS X, make sure the printer is added to the printer list. Parent topic: Solving Problems Printing from a Computer Related tasks Running - Epson P800 | User Manual - Page 178
sure to push it all the way into its slot. 2. Complete the ink cartridge installation steps. Parent topic: Solving Problems Printing from a Computer Related tasks Removing and Installing Ink Cartridges Printing is Slow If printing becomes slow, try these solutions: • Make sure your system meets the - Epson P800 | User Manual - Page 179
. • Windows: Click the Maintenance or Utility tab, select Extended Settings or Speed and Progress, and select the following settings: • High Speed Copies • Always Spool RAW Datatype • Page Rendering Mode • Print as Bitmap Parent topic: Solving Problems Printing from a Computer Related references - Epson P800 | User Manual - Page 180
in your printer software. (This option has different names, depending on your operating system version.) Note: Leave these options turned on when you print on Epson Iron-on Cool Peel Transfer paper, if available for your product. Parent topic: Solving Page Layout and Content Problems Related tasks - Epson P800 | User Manual - Page 181
. • Make sure your product is selected as the printer in your printing program. Parent topic: Solving Page Layout and Content Problems Related concepts Print Head Nozzle Check Print Head Cleaning Related tasks Selecting Basic Print Settings - Windows Selecting Additional Settings - Windows Selecting - Epson P800 | User Manual - Page 182
, try these solutions: • Make sure you are printing on a compatible borderless paper type and size. Note: For custom paper sizes, make sure you select a supported borderless page width. • Windows: Make sure you selected the Borderless setting in your printer software. • OS X: Make sure you selected - Epson P800 | User Manual - Page 183
Printout If your printouts are slanted, try these solutions: • Slide the edge guide against the edge of the paper. • Make sure the paper support edge guide is flipped down. • Select a higher print quality setting in your printer software. • Turn off any high speed settings in your product software - Epson P800 | User Manual - Page 184
the paper correctly for your product. • Turn off any high speed settings in your product software. • Align the print head. • You may need to replace the ink cartridges. Parent topic: Solving Print Quality Problems Related concepts Print Head Nozzle Check Print Head Cleaning Print Head Alignment 184 - Epson P800 | User Manual - Page 185
Basic Print Settings - OS X Removing and Installing Ink Cartridges Related topics Loading Media Blurry or Smeared Printout If your printouts are blurry or smeared, try these solutions: • Make sure your paper is not damp, curled, old, or loaded incorrectly in your product. • Use a support sheet - Epson P800 | User Manual - Page 186
Cleaning the Paper Guide Related topics Loading Media Faint Printout or Printout Has Gaps If your printouts are faint or have gaps, try these solutions: • Run a nozzle check to see if any of the print head nozzles are clogged. Then clean the print head, if necessary. • The ink cartridges may be old - Epson P800 | User Manual - Page 187
Software Paper or Media Type Settings - Control Panel Related tasks Selecting Basic Print Settings - Windows Selecting Basic Print Settings - OS X Cleaning the Paper Guide Removing and Installing Ink Cartridges Related topics Loading Media Grainy Printout If your printouts are grainy, try these - Epson P800 | User Manual - Page 188
in your printer software. • Run a nozzle check to see if any of the print head nozzles are clogged. Then clean the print head, if necessary. • The ink cartridges may be old or low on ink, and you may need to replace them. • Your printed colors can never exactly match your on-screen colors. However - Epson P800 | User Manual - Page 189
install your software, follow the instructions for your operating system. Uninstalling Printing Software - Windows Uninstalling Product Software - OS X Parent topic: Solving Problems Uninstalling Printing Software - Windows You can uninstall and then re-install your printer software to solve certain - Epson P800 | User Manual - Page 190
Uninstall. 7. Follow the on-screen instructions to uninstall the software. 8. To reinstall your product software, see the Start Here sheet for instructions. Note: If you uninstall the printer driver and your product name remains in the Print & Fax, Print & Scan, or Printers & Scanners window, select - Epson P800 | User Manual - Page 191
contact Epson for technical support services, use the following support options. Internet Support Visit Epson's support website at epson.com/support (U.S.) or epson.ca/support (Canada) for solutions to common problems. You can download drivers and documentation, get FAQs and troubleshooting advice - Epson P800 | User Manual - Page 192
website at epson.com/support (U.S.) or epson.ca/support (Canada) for the latest in compatibility and drivers for your product. Parent topic: Technical Specifications OS X System Requirements To use your product and its software, your Mac should use one of these operating systems: • OS X 10.10 - Epson P800 | User Manual - Page 193
• OS X 10.9.x • OS X 10.8.x • OS X 10.7.x Note: Visit Epson's support website at epson.com/support (U.S.) or epson.ca/support (Canada) for the latest in compatibility and drivers for your product. Parent topic: Technical Specifications Paper Specifications Note: Since the quality of any - Epson P800 | User Manual - Page 194
Size Thickness Weight Roll paper width: 13 to 17 inches (329 to 432 mm) 0.009 to 0.027 inch (0.25 to 0.70 mm) 17 lb (64 g/m2) to 20 lb (90 g/m2) Parent topic: Technical Specifications Printable Area Specifications Note: When printing borderless, quality may decline in the expanded printable - Epson P800 | User Manual - Page 195
sheets - normal printing 1 Top and side margins: 0.12 inch (3 mm) minimum 2 Top/reduced print quality area: 1.30 inches (33 mm) minimum 3 Bottom/reduced print quality area: 1.49 inches (38 mm) minimum Note: Poster board margins are 0.79 inch (20 mm) for sizes smaller than 13 × 19 inches (330 × 483 - Epson P800 | User Manual - Page 196
Cut sheets - borderless printing 1 Side/reduced print quality area: 0.12 inch (3 mm) minimum 2 Top/reduced print quality area: 1.42 inches (36 mm) minimum 3 Bottom/reduced print quality area: 1.61 inches (41 mm) minimum Note: You cannot print borderless on poster board. 196 - Epson P800 | User Manual - Page 197
Roll paper - normal printing 1 Side margins: 0.12 inch (3 mm) minimum 2 Top margin: 1.97 inches (50 mm) minimum 3 Bottom margin: 0.75 inch (19 mm) minimum 197 - Epson P800 | User Manual - Page 198
Specifications Ink Cartridge Specifications Note: We recommend that you use genuine Epson cartridges and do not refill them. The use of other products may affect your print quality and could result in printer damage. The cartridges included with the printer are designed for printer setup and - Epson P800 | User Manual - Page 199
Ink Cartridge and Maintenance Box Part Numbers Dimension Specifications Height Width Depth Weight (without ink cartridges) Stored: 9.8 inches (250 mm) Printing: 21.6 inches (550 mm) Stored: 26.9 inches (684 mm) Printing: 26.9 inches (684 mm) Stored: 14.8 inches (376 mm) Printing: 37.9 inches - Epson P800 | User Manual - Page 200
: Approximately 21 W (ISO/IEC24712) Ready mode: Approximately 5.8 W Sleep mode: Approximately 1.8 W Power off mode: Approximately 0.13 W Printing: Approximately 21 W (ISO/IEC24712) Ready mode: Approximately 5.8 W Sleep mode: Approximately 1.8 W Power off mode: Approximately 0.5 W Parent topic - Epson P800 | User Manual - Page 201
mode IEEE 802.11 b/g/n WPA-PSK (TKIP/AES); complies with WPA2 WEP (64/128 bit) 2.4 GHz Infrastructure mode Ad hoc mode (IEEE 802.11 n not supported in this mode) Wi-Fi Direct 201 - Epson P800 | User Manual - Page 202
to Part 15 of FCC Rules and RSS-210 of the IC Rules. Epson cannot accept responsibility for any failure to satisfy the protection requirements resulting from a operation of the device. To prevent radio interference to the licensed service, this device is intended to be operated indoors and away from - Epson P800 | User Manual - Page 203
Safety Instructions Before using your Epson product, read and follow these safety instructions. General Printer Safety Instructions Ink Cartridge Safety Instructions LCD Screen Safety Instructions Wireless Connection Safety Instructions Parent topic: Notices General Printer Safety Instructions • Be - Epson P800 | User Manual - Page 204
replace them with fuses of the correct size and rating. • Leave the ink cartridges installed. Removing the cartridges can dehydrate the print head and may prevent the printer from printing. • Before transporting the printer, make sure that the print head is in the home (far right) position and the - Epson P800 | User Manual - Page 205
• When storing or transporting the printer, do not tilt it, stand it on its side, or turn it upside down; otherwise ink may leak from the cartridges. Parent topic: Important Safety Instructions Ink Cartridge Safety Instructions • Keep ink cartridges out of the reach of children and do not drink the - Epson P800 | User Manual - Page 206
problems remain after a thorough flushing, see a doctor immediately. • Do not press too hard on the LCD screen. • Do not use a pointy or sharp object, such as a pen or your fingernail, to operate the LCD screen. Parent topic: Important Safety Instructions Wireless Connection Safety Instructions - Epson P800 | User Manual - Page 207
SureColor®are registered trademarks, EPSON Exceed Your Vision is a registered logomark, and Epson ConnectTM is a trademark of Seiko Epson Corporation. UltraSmooth® is a registered trademark, Designed for ExcellenceTM is a trademark, and Epson StoreSM is a service mark of Epson America, Inc. Epson - Epson P800 | User Manual - Page 208
and maintenance instructions. Seiko Epson Corporation shall not be liable for any damages or problems arising from the use of any options or any consumable products other than those designated as Original Epson Products or Epson Approved Products by Seiko Epson Corporation. Seiko Epson Corporation - Epson P800 | User Manual - Page 209
Parent topic: Copyright Notice Copyright Attribution © 2015 Epson America, Inc. 6/15 CPD-43251 Parent topic: Copyright Notice 209
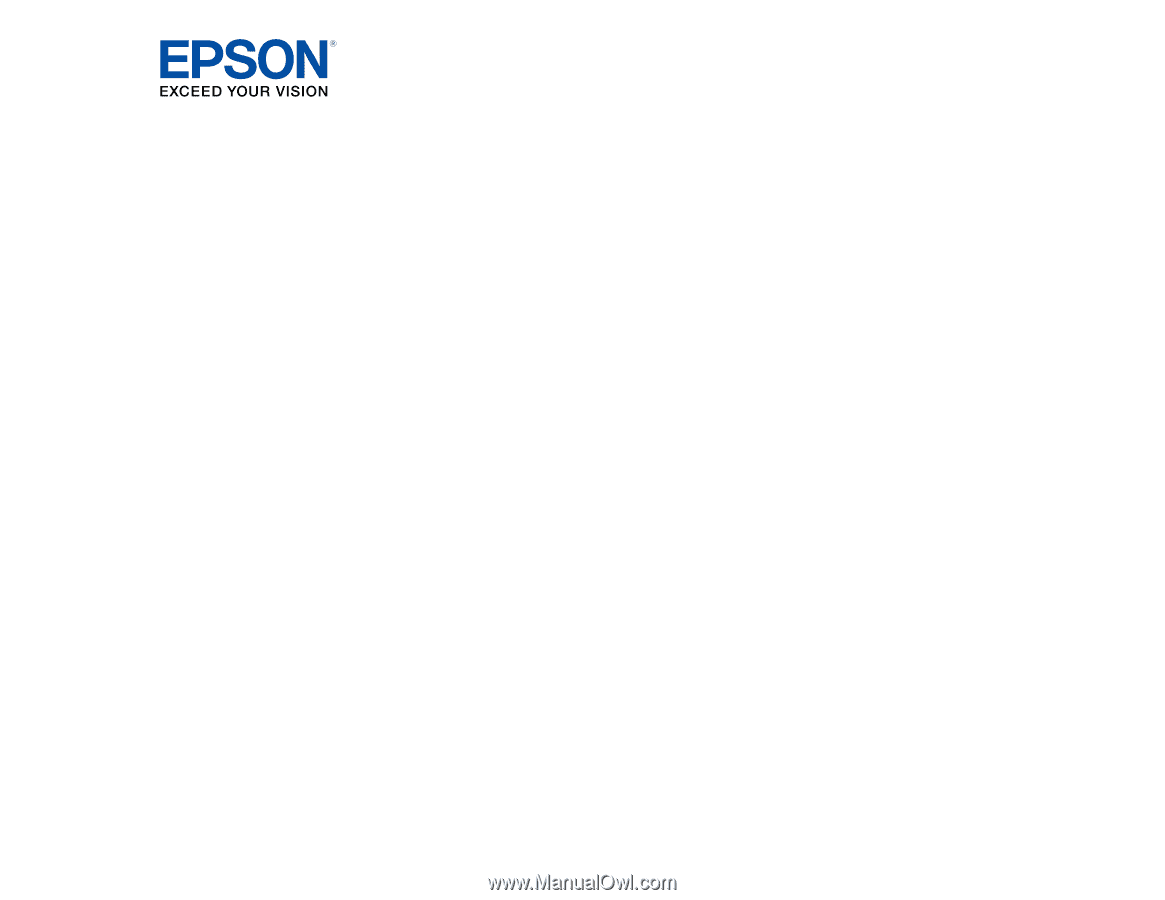
Epson
®
SureColor
®
P800 User's Guide









