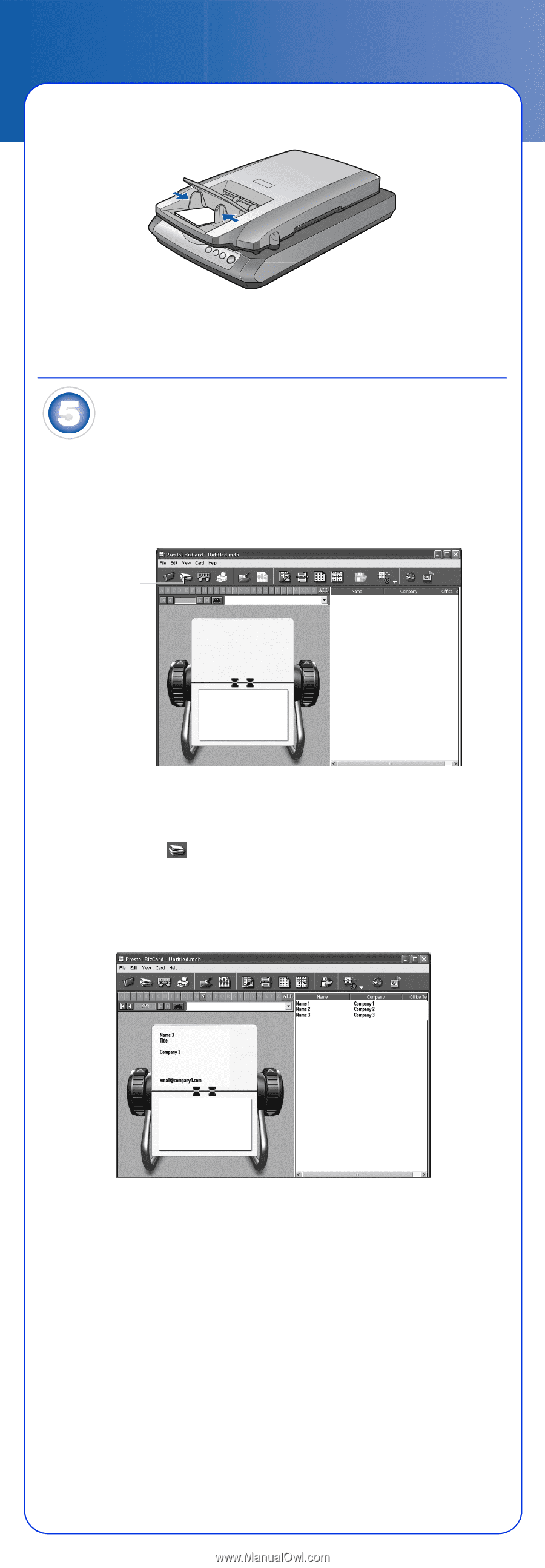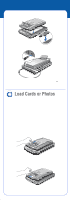Epson Perfection 2480 Limited Edition User Manual - Document Feeder - Page 3
Scan Cards or Photos, Scanning Business Cards
 |
View all Epson Perfection 2480 Limited Edition manuals
Add to My Manuals
Save this manual to your list of manuals |
Page 3 highlights
3 Lower the output tray and slide the guides so they are against the sides of your business cards or photos. Note: If your business cards or photos are narrower than the guides, lift up the output tray, slide them against the left guide, and lower the output tray again. Scan Cards or Photos Scanning Business Cards 1 Double-click the Presto! BizCard 4.1 icon on your desktop. You see a window like this: Scan icon Note: On a Macintosh, you need to set up your scanning preferences. Click File > Preferences, then click the Quick Scan option to turn it on. Click OK and continue with step 2. 2 Double-click the scan icon on the BizCard window. The feeder loads the first business card, previews it, scans it, ejects it, and loads the next card. This process repeats for all the loaded cards. BizCard then reads the business card images and converts them into editable text. It displays the results in a BizCard window like this: You may need to edit the recognized text, depending on the business card you're scanning. See the BizCard Help utility or the on-screen BizCard User's Guide for instructions. Note: Double-click the Perf 2480_2580 Reference Guide icon on your desktop for additional information on your Multi Photo and Business Card Feeder and your scanner software.