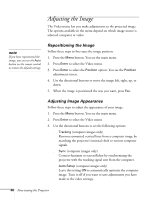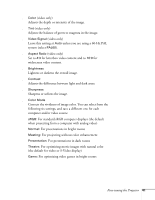Epson PowerLite 73c User Manual - Page 45
Changing Menu Settings, Use the directional buttons
 |
View all Epson PowerLite 73c manuals
Add to My Manuals
Save this manual to your list of manuals |
Page 45 highlights
Changing Menu Settings Use the buttons on the remote control to access the menus and change settings. Follow these steps: 1. To display the menu screen, press the Menu button on the remote control. You see the menu screen: Menu options Menu Directional buttons Page down Page up Power Computer S-Video/Video Color Mode Menu A/V Mute Freeze E-Zoom Menus Video Audio Setting User's Logo Advanced About Reset All Position Adjust Tracking : 0000 Sync . :0 Brightness : 0 - + Contrast : 0 - + Sharpness : 0 - + Color Mode Select [Normal ] Input Signal: Select : [Computer ] Auto Setup : ON OFF Reset Execute Enter Auto ESC [ ]: Select [ ]: Enter [Menu]: Exit The seven menus are listed on the left, and the options available for the highlighted menu are shown on the right. 2. Press up or down on the directional buttons to scroll through the menu list. 3. When the menu you want is highlighted, press the Enter button to select it. The highlight moves to the first option for that menu. 4. Use the directional buttons to scroll through the list of options. (If a computer or video source isn't connected, certain options may be unavailable.) 5. Use the directional buttons and Enter button to change the setting for the selected option. Enabled settings are highlighted. 6. Press the Esc button to return to the main menu. Your changes are saved automatically. 7. Press Esc again (or the Menu button) to exit the menu system. note If you want to go back to the default settings on any menu, select Reset, press Enter, select Yes, and then press Enter. Fine-tuning the Projector 39