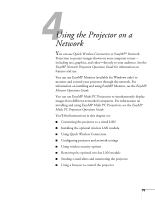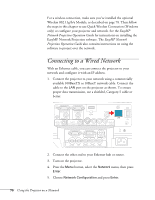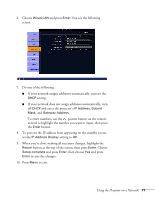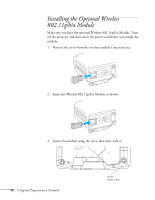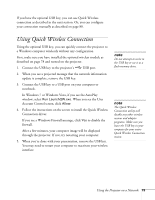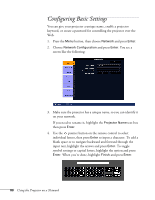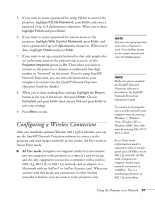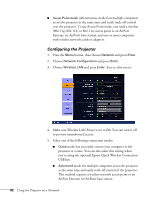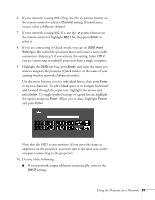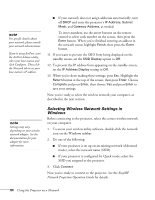Epson PowerLite Pro G5650W User's Guide - Page 79
Using Quick Wireless Connection
 |
View all Epson PowerLite Pro G5650W manuals
Add to My Manuals
Save this manual to your list of manuals |
Page 79 highlights
If you have the optional USB key, you can use Quick Wireless connection as described in the next section. Or, you can configure your connection manually as described on page 80. Using Quick Wireless Connection Using the optional USB key, you can quickly connect the projector to a Windows computer wirelessly without any configuration. First, make sure you have installed the optional wireless module as described on page 78 and turned on the projector. 1. Connect the USB key to the projector's USB port. 2. When you see a projected message that the network information update is complete, remove the USB key. 3. Connect the USB key to a USB port on your computer or notebook. In Windows 7 or Windows Vista, if you see the AutoPlay window, select Run LaunchQW.exe. When you see the User Account Control screen, click Allow. 4. Follow the instructions on the screen to install the Quick Wireless Connection driver. If you see a Windows Firewall message, click Yes to disable the firewall. After a few minutes, your computer image will be displayed through the projector. If not, try restarting your computer. 5. When you're done with your presentation, remove the USB key. You may need to restart your computer to reactivate your wireless interface. note Do not attempt to write to the USB key or use it as a flash memory drive. note The Quick Wireless Connection utility will disable any other wireless sessions and adapter programs. Make sure you leave the USB key in your computer for your entire Quick Wireless Connection session. Using the Projector on a Network 79